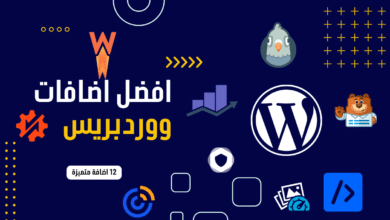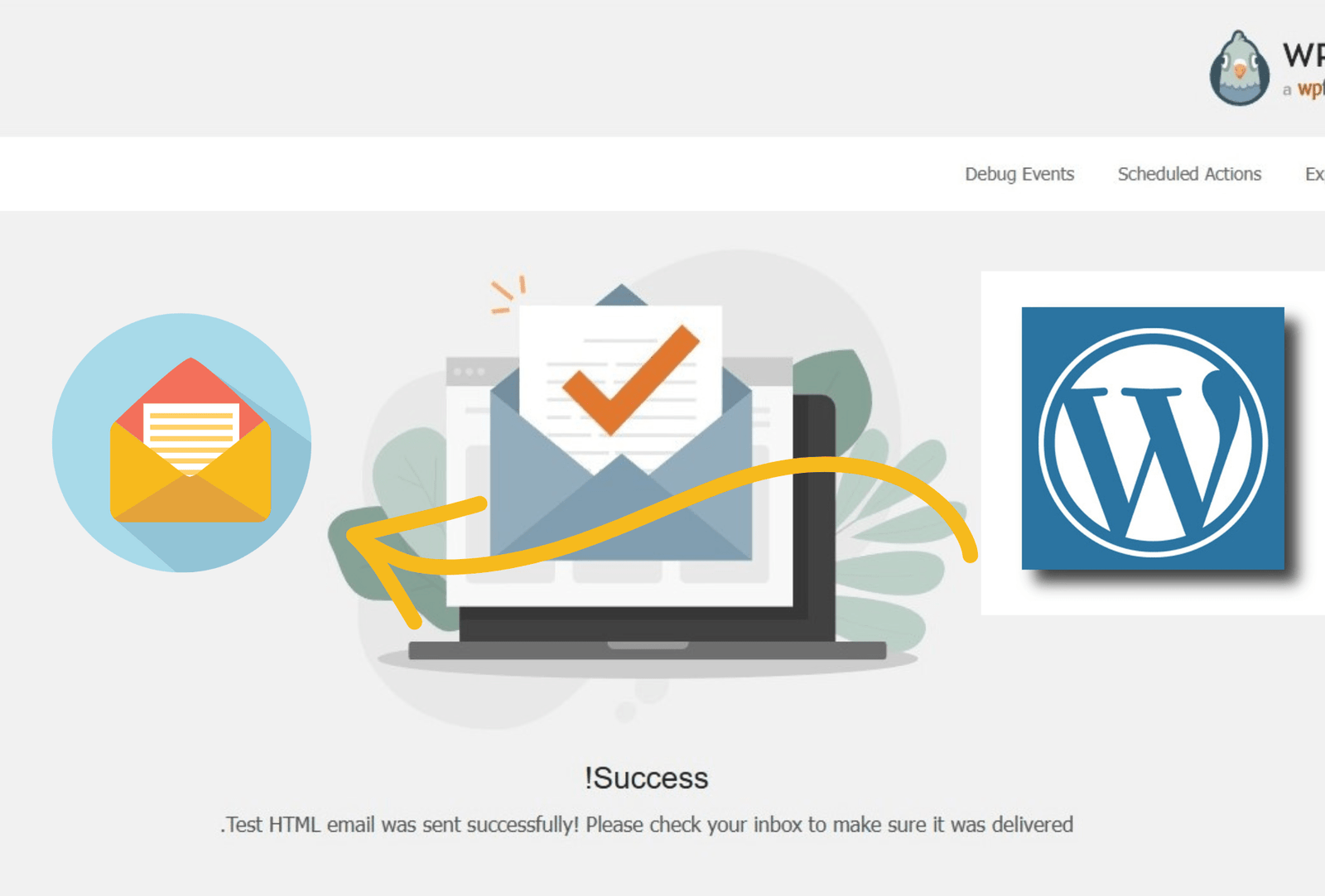
WP Mail SMTP: إعداد ايميل ووردبريس لإرسال الرسائل
من المهم جداً ربط موقعك الإلكتروني على الووردبريس بـ ايميل، حتى تتمكن من ارسال الرسائل الى المستخدمين والأعضاء. سوف نتعرف على إضافة WP Mail SMTP وكيف يمكن ربط بريدك الإلكتروني من خلالها وضبط الايميل الخاص بالموقع.
ما هي WP Mail SMTP
انها إضافة او (Plugin) على الووردبريس، تتيح لك ربط ايميلك الخاص بالموقع حتى تتمكن من ارسال الرسائل التلقائية بشكل كامل.
1- ارسال الرسائل لضبط كلمات المرور للأعضاء.
2- تحذيرات بشأن موقعك الإلكتروني.
3- رسائل الاشتراك والترويج.
لماذا لا يتم ارسال الرسائل بشكل تلقائي
عند إنشائك لموقع ووردبريس سوف يكون سيرفر PHP هو الذي تم تعيينه بشكل افتراضي لإرسال الرسائل من خلال موقعك. في أغلب الأحيان تفشل عمليات هذا السيرفر الافتراضي في ارسال الرسائل، لإنه لا يستطيع تخطي أنظمة الحماية التي وضعتها الشركات. لذا غالباً ما يتم تجاهل البريد ووضعه في قسم سبام Spam او لا يصل الى المستلم من الاساس.
إنشاء بريد احترافي خاص بموقعك
في هذه الفقرة سوف نقوم بشرح طريقة إنشاء بريد احترافي، إذا كنت تملك واحداً بالفعل يمكنك الذهاب الى الفقرة التالية. كما سوف تجد في المقال التالي طريقة إنشاء بريد احترافي مجاناً: إنشاء_بريد احترافي_مجاناً.
إذا كنت تملك نطاق واستضافة تابع الخطوات التالية لإنشاء بريد خاص باسم موقعك او شركتك:
1- في البداية عليك التوجه الى لوحة التحكم cPanel الخاصة باستضافتك.
2- بعد تسجيل الدخول توجه الى قسم “Email” ثم اضغط على “Email Accounts”
3- بعد ذلك قم بالضغط على زر “Create”

4- قم بإدخال اسم البريد الذي تريد إنشائه. كذلك قم بكتابة كلمة مرور قوية.
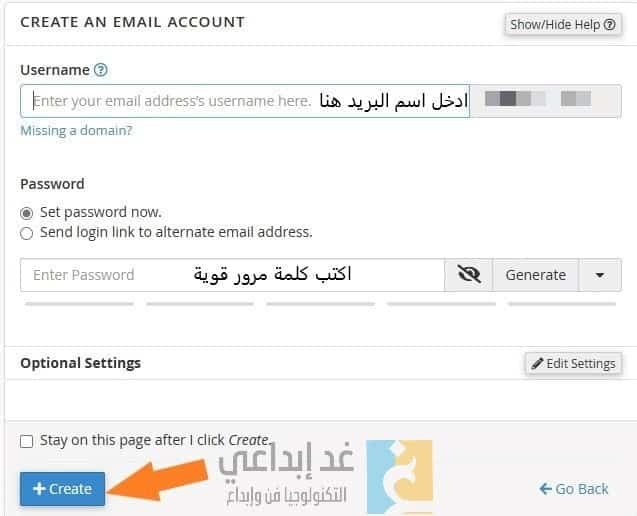
تم إنهاء إنشاء البريد بنجاح، الآن سوف بربط هذا البريد بموقع الووردبريس حتى نتمكن من إرسال الرسائل من خلاله.
تنصيب وتفعيل WP Mail SMTP
لكي نتمكن من تنصيب وتفعيل الإضافة يجب أن نقوم بتسجيل الدخول الى لوحة التحكم الخاصة بنا على الووردبريس.
بعد تسجيل الدخول قم بالتوجه الى قسم “Plugins” او “إضافات” إذا كنت تستخدم النسخة العربية.
ثم في خانة البحث عن الإضافات الجديدة قم بكتابة WP Mail SMTP.
سوف تظهر لك الإضافة التي نرغب في تنصيبها. قم بالضغط على “install now”
بعد تنصيبها سوف يتحول زر “Install now” الى “Activate” او “تفعيل” قم بالضغط عليه حتى يتم تفعيل الاضافة.
ضبط إضافة WP Mail SMTP
بعد تفعيل الإضافة سوف تظهر لك هذه الصفحة
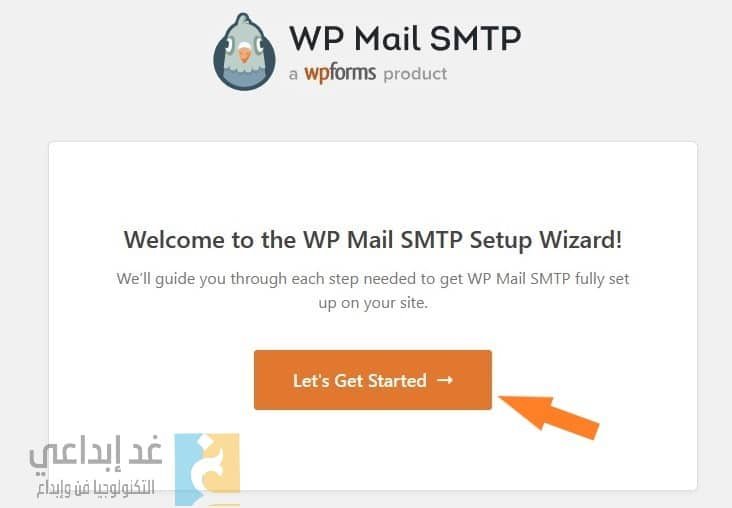
في الصفحة التي تليها سوف يتم تخييرك بين الخدمات التي يمكنك اعداد حسابك من خلالها. في هذا الشرح سوف نقوم بإعداد خدمة Brevo التي يمكنك استخدامها للتسويق الالكتروني كذلك.
بعد ذلك سوف يتم مطالبتك “API Key” و “Sending Domain” حتى يتم اعداد الحساب. إذا كنت لا تملك حساب على Brevo عليك الضغط على “Get Started with Brevo” لتتمكن من الحصول على المعلومات المطلوبة.
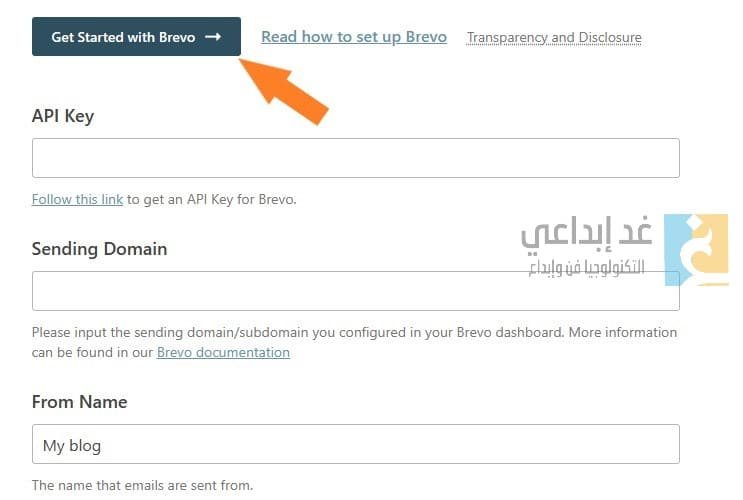
بعد ذلك قم بعمل حساب باستخدام حسابك الجيميل او أي حساب آخر تملكه. وقم بإدخال المعلومات المطلوبة منك مثل اسم الشركة ورابط الموقع ورقم الهاتف الخ…
ضبط Brevo
سوف تظهر لك الواجهة الرئيسية للموقع. كل ما عليك فعله هو الضغط على اسم حسابك وسوف تظهر لك قائمة منسدلة. قم باختيار “Senders & IP” من هذه القائمة.
الآن قم بالضغط على “Domains” من الصفحة الظاهرة.
اضغط على “Add a Domain” وفي الخانة الأولى قم بكتابة اسم النطاق الخاص بك وفي الخانة الثانية اختار شركة الاستضافة التي تستضيف موقعك الالكتروني. إذا لم تجد اسم استضافتك في القائمة قم باختيار “other”.
بعد اضافة الدومين او النطاق الخاص بك، سوف يتوجب عليك تأكيده من خلال اضافة TXT Record الى الـ DNS الخاص بالنطاق.
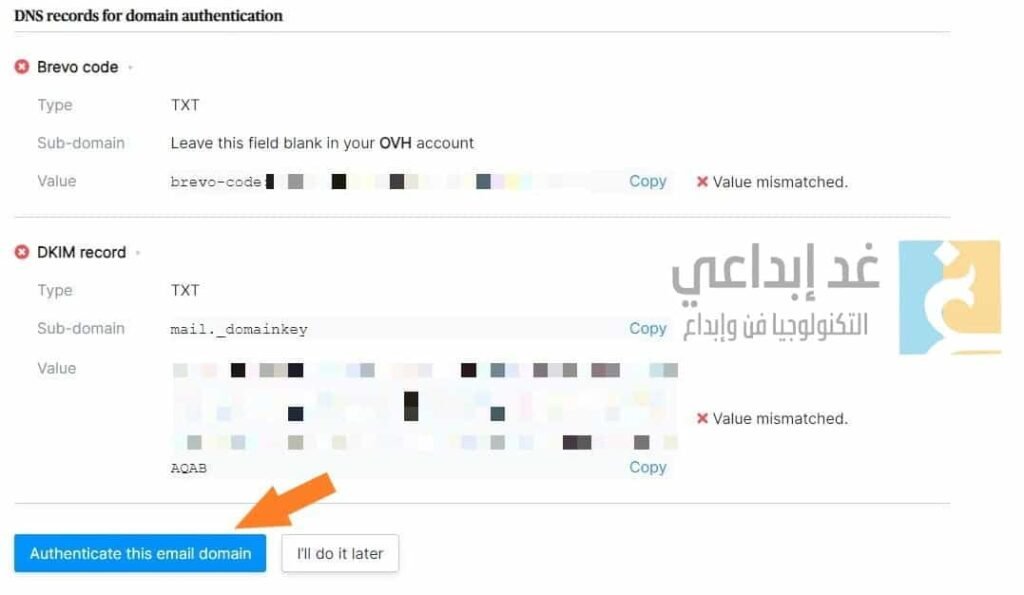
توجه الى اعدادات النطاق الخاص بك، ثم اضغط على “Mange DNS” وقم بإضافة الـ DNS Records التي قم بنسخها من موقع Brevo وحفظ الاعدادات.
بعد هذه الخطوة عد الى موقع Brevo واضغط على “Authenticate this email domain” حتى يتم تأكيد هويتك.
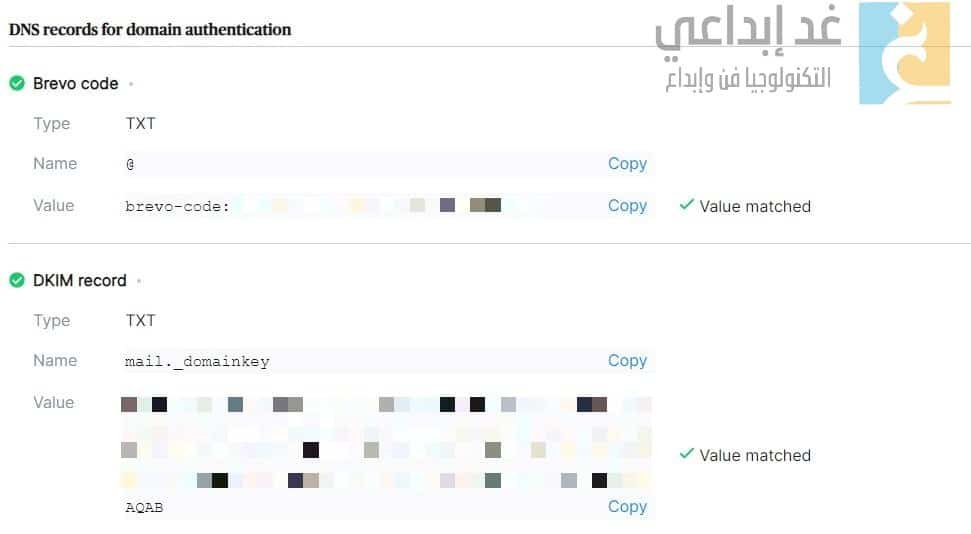
بعد التأكيد توجه الى القائمة الجانبية من جديد واضغط على “SMTP & API Key” حتى تتمكن من اعداد مفتاح الأمان. من القائمة العلوية قم باختيار API Key ثم Generate a new API Key.
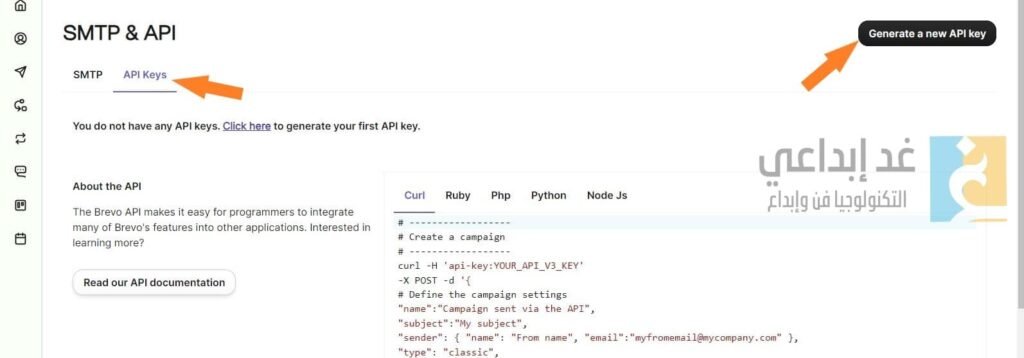
عند إنشاء المفتاح قم بنسخه وعد الى إضافة WP Mail SMTP وقم بلصق المفتاح في الخانة الاولى.
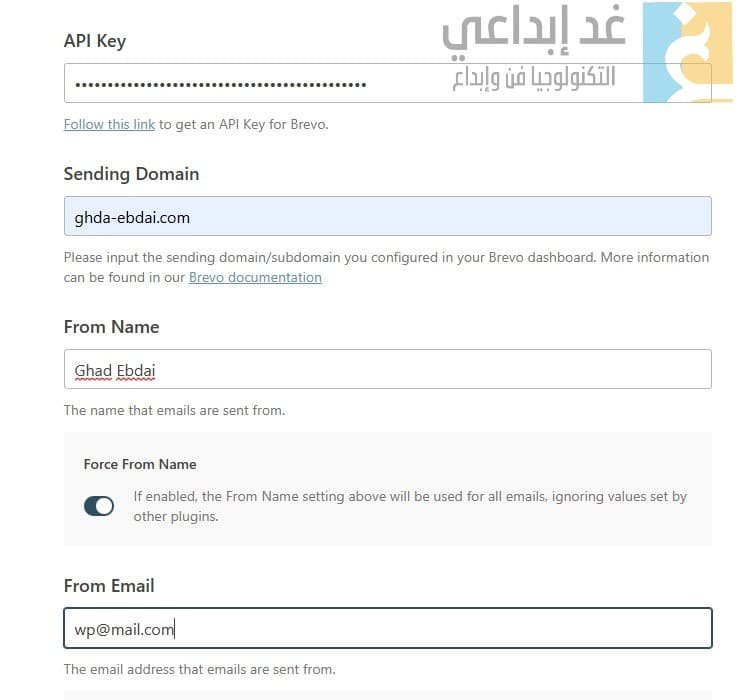
في الخانة الثانية قم بكتابة اسم النطاق الخاص بك. زفي الخانة الثالثة اكتب اسم المرسل الذي تريده ان يظهر للمستلم.
بعد ملئ الخيارات قم بالضغط على “Save and continue” وسوف يبدأ تكوين الإضافة والتحقق من صحة المعلومات. بعد الانتهاء سوف تظهر لك نافذة لاختبار الايميل الذي قمت بربطه، قم بوضع ايميل خاص بك آخر حتى تصلك رسالة الاختبار عليه.
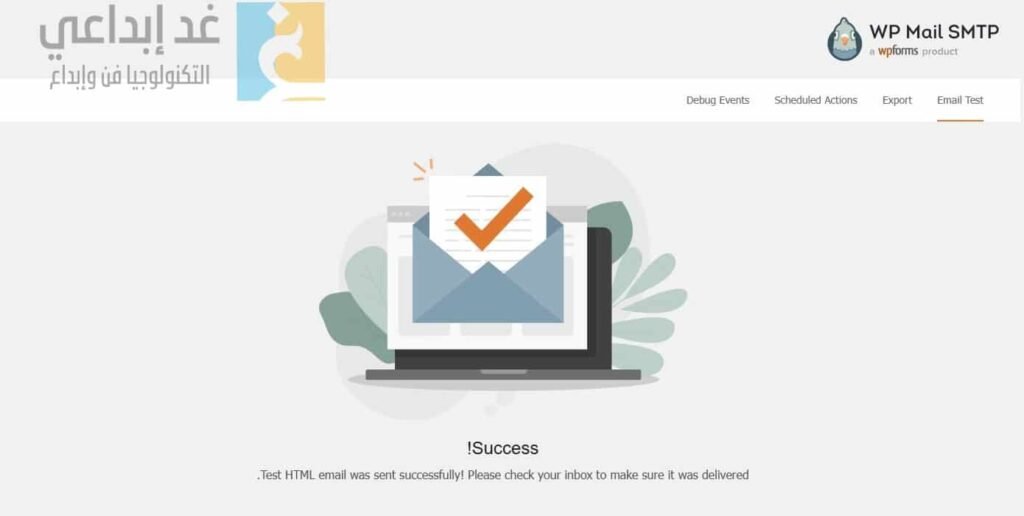
قد تمت العملية بنجاح وتم ربط الايميل بالوورد بريس عن طريق خدمة Brevo وإضافة WP Mail SMTP. نتمنى أن تكون قد استفدت من الشرح وسوف يسعدنا ترك تعليقك.
اكتشاف المزيد من غد إبداعي
اشترك للحصول على أحدث التدوينات المرسلة إلى بريدك الإلكتروني.