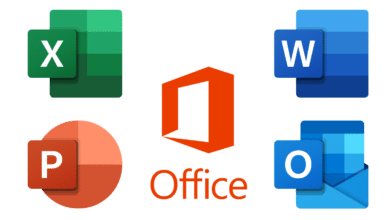في كل مرة تقوم فيها بتشغيل جهاز الكمبيوتر الخاص بك، ستظهر شاشة BIOS سواء كنت تعرف ذلك أم لا، أو ربما قرأتها بداخل جهازك أو سمعتها عند فني صيانة عند تصليح جهازك، حيث تتيح لك هذه الشاشة التي تعرض اسم الشركة المصنعة عند بدء التشغيل، تغيير إعدادات معينة على نظام الكمبيوتر الخاص بك قبل الدخول إلى برامج التشغيل المثبتة على جهاز الكمبيوتر الخاص بك، فما هو الـ BIOS، وطريقة الدخول عليه، هذا ما سنتناوله خلال الفقرات التالية.
ما هو الـ BIOS؟
هو اختصار لمصطلح “Basic Input Output System”، والذي يُشار إليه أحيانًا بالاختصارات التالية: System Bios، أو ROM Bios، أو PC Bios، حيث إنه البرنامج الذي يعمل قبل نظام التشغيل عند بدء تشغيل جهاز الكمبيوتر الخاص بك، وهو عبارة عن رقاقة صغيرة مدمجة في اللوحة الأم (Motherboard) لجهاز الكمبيوتر، كما تختلف طرق الدخول عليه من كمبيوتر إلى آخر وفقًا للشركة المصنعة للكمبيوتر.
يعد البيوس مسؤولاً عن عملية الفحص الذاتي عند بدء التشغيل، ويوضح أيضًا طريقة تنفيذ بعض الوظائف الأساسية، مثل التشغيل والتحكم في لوحة المفاتيح وضبط درجة حرارة الجهاز وسرعة المروحة، كما تعتبر برامج الـ BIOS ثابتة، مما يعني أنه يتم حفظ الإعدادات حتى بعد إيقاف تشغيل الجهاز.
إضافةً إلى ذلك؛ يقوم بعرض رسالة تنبيهية إن وجد خطأ عند تشغيل جهازك، مثل أن هناك شيئًا ما مفصولاً، مثل كابل USB المتصل باللوحة الأم، أو إذا كان محرك الأقراص الثابتة لديك تالفًا ولا يعمل، وهناك عدد من رسائل التحذير المهمة الأخرى التي يجب أن تكون على دراية بها.
لدى BIOS أيضًا مهام أخرى، ولا يتم تنفيذ جميع أعماله فقط عند تشغيل الجهاز، ويتمثل دوره في أداء مهام إدخال وإخراج البيانات طوال فترة تشغيل الجهاز، ويعمل البيوس مع نظام التشغيل لإجراء عمليات الإدخال والإخراج، وبدونه لا يستطيع نظام التشغيل تخزين البيانات أو استرجاعها.
في كثير من الحالات، سيقوم BIOS بإعلامك بوجود خلل أساسي في الأجهزة، حيث إنه المسؤول عن الصوت القصير الذي يحدث في أثناء التشغيل، كما أنه يصدر أصواتًا أخرى على شكل أصوات متقطعة أو مستمرة عند وجود مشكلة مثل انخفاض الطاقة أو عدم عمل ذاكرة الوصول العشوائي (RAM).
في السنوات الأخيرة، بدأت العديد من الشركات في استخدام نظام جديد يسمى UEFI اختصاراً لـ Unified Extensible Firmware” Interface”، ومن حيث المبدأ، يعد هذا النظام خليفة لنظام البيوس التقليدي، ولكن غالبًا ما يطلق عليه نفس الاسم، نظرًا لأنه يقوم بنفس المهام الأساسية مع بعض التعديلات.
ما هي وظائف البيوس BIOS
هو برنامج مسؤول عن عددٍ من المهام المختلفة، وأهمها هو تحميل نظام التشغيل عندما تضغط على زر الباور في جهاز الكمبيوتر الخاص بك، سيحاول المعالج الدقيق تنفيذ التعليمات الأولى التي يتلقاها من مكان ما.
ومن غير المرجح أن تكون التعليمات قد وردت من نظام التشغيل، وذلك لأن نظام التشغيل موجود على القرص الصلب ولا يمكن الوصول إليه بواسطة المعالج الدقيق دون تعليمات تخبره بكيفية التشغيل، وهنا، البيوس هو الذي يضمن أمان هذه التعليمات.
بالإضافة إلى هذه الوظيفة، يقوم BIOS بعدة مهام، ومنها:
- إجراء اختبار ذاتي عند بدء التشغيل على جميع مكونات الهاردوير في النظام، للتأكد من أن كل شيء يعمل بشكل صحيح.
- يقوم بتنشيط رقائق الـ BIOS الأخرى على مختلف الكروت المثبتة في جهاز الكمبيوتر الخاص بك، مثل SCSI وكارتة الشاشة التي غالبًا ما تحتوي هذه الرقاقات الخاصة بها.
- يوفر مجموعة من التنسيقات ذات المستوى المنخفض التي تستخدمها أنظمة التشغيل للوصول إلى مختلف أجهزة الهاردوير، حيث تتحكم هذه الصيغ التي تسمى بالبيوس في لوحة المفاتيح، والشاشة، والمنافذ التسلسلية والمتوازية خاصة عند بدء تشغيل الكمبيوتر.
- إدارة مجموعات من الإعدادات مثل الهاردات والساعات وما إلى ذلك.
طريقة الدخول على الـ BIOS
يتساءل الكثير عن مكان وجود البيوس لجهاز الكمبيوتر الخاص بهم، ويريدون معرفة كيفية الدخول على BIOS في نظام التشغيل Windows 10، حيث إن الجزء الصعب الوحيد عند الدخول إلى إعدادات BIOS على جهاز الكمبيوتر الخاص بك هو معرفة المفاتيح التي يجب الضغط عليها، وذلك نظرًا لأن المفاتيح تختلف من نظام إلى آخر حسب الشركة المصنعة.
ولقد تنوعت أيضًا طرق الدخول عليه حسب الشركة المصنعة لجهاز الكمبيوتر.
الدخول على البيوس عن طريق إعدادات الويندوز
ملاحظة هامة: إذا كان لديك أي برامج مفتوحة أو عمل قيد التنفيذ، يرجى حفظها وإغلاقها قبل القيام بأي شيء، حيث أن إكمال الخطوات سيؤدي إلى إيقاف تشغيل جهازك.
الطريقة الأولى
- اضغط باستمرار على مفتاح Shift
- انقر فوق إعادة التشغيل في قائمة ابدأ.
- سيتم الآن إعادة تشغيل النظام الخاص بك، ولكن بدلاً من الدخول إلى جهاز الكمبيوتر الخاص بك، سيتم تقديم خيارات بدء التشغيل المتقدمة لك.
- انقر فوق استكشاف الأخطاء وإصلاحها ” Troubleshoot” > الخيارات المتقدمة ” Advanced Options”> إعدادات البرنامج الثابت ” UEFI Firmware settings”
- انقر فوق إعادة التشغيل “Restart”.
- ستظهر شاشة BIOS، ولن يتم فقدان أي بيانات.
الطريقة الثانية
- أفتح الإعدادات “Settings”
- انتقل إلى قسم ” Update & Security”.
- ثم اضغط على “Restart now”، أسفل “Advanced startup”.

- ستظهر شاشة أخرى بها خيارات، اختر منهم ” Troubleshoot”.

- ثم انقر فوق خيارات متقدمة “Advanced options”.

- بعد ذلك؛ انقر فوق”UEFI Firmware settings”.
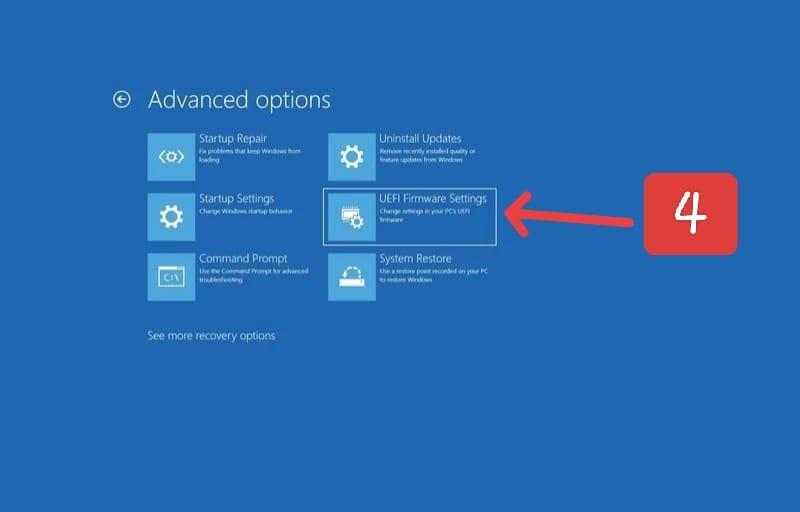
- ثم اضغط على “Restart”.

- بعد ذلك مباشرةً؛ ستظهر لك شاشة BIOS التي تختلف وفقًا للشركة المصنعة للوحة الأم لجهازك.
طريقة الدخول للبيوس في جهاز Acer
للوصول إلى BIOS، اضغط على المفتاح F2 بشكل متكرر أو استمر في الضغط عليه في أثناء بدء تشغيل الكمبيوتر.
في جهاز ASUS
- اضغط باستمرار على المفتاح F2 واضغط على زر الباور، حتى ترى شاشة BIOS (الصورة مقدمة من صفحة دعم ASUS).
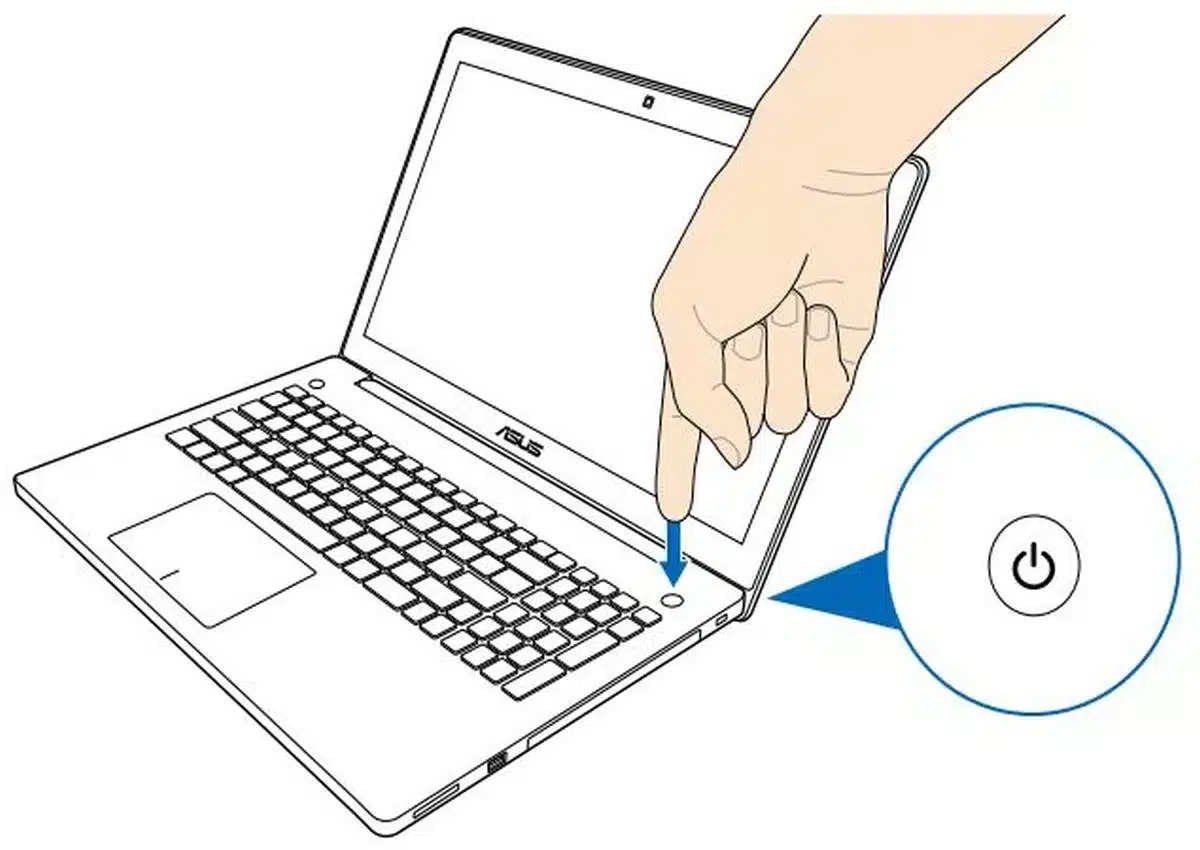
- إذا لم تتمكن من الدخول إلى BIOS بالضغط على المفتاح F2، فقد تحتاج إلى تجربة الزر Del (مفتاح Delete). يجب الضغط على الزر قبل أن يدخل الجهاز إلى Windows.
كمبيوتر DELL
- مفتاح BIOS الموجود على أجهزة الكمبيوتر المحمولة لشركة Dell هو المفتاح F2.
- قم بتشغيل الكمبيوتر المحمول الخاص بك واضغط على F2 عدة مرات.
- ملحوظة: قد تحتاج إلى الضغط باستمرار على مفتاح Fn أثناء الضغط على F2.
كمبيوتر HP
تختلف مفاتيح الوصول إلى BIOS حسب إصدارات شركة HP، حيث هناك العديد من المفاتيح التي يمكنك تجربتها كما يلي:
- Escape + F10
- المفتاح الأكثر شيوعًا هو مفتاح Escape ESC.
- قم بتشغيل جهاز الكمبيوتر الخاص بك واضغط على Escape.
- سترى قائمة بالقوائم الأخرى التي يمكنك الوصول إليها، وBIOS هو أحدها.
- سترتبط إعدادات BIOS بالمفتاح F10.
- F10
- في بعض أجهزة كمبيوتر HP، يؤدي الضغط على F10 إلى عرض إعدادات BIOS.
- F2
- اضغط على F2 عند تشغيل جهاز الكمبيوتر الخاص بك.
- ستظهر قائمة ثانية تعرض المفتاح F الذي يجب الضغط عليه للوصول إلى BIOS.
- F6
- إذا لم تنجح المجموعات الثلاث المذكورة أعلاه، فجرب المفتاح F6. العملية نفسها، أعد تشغيل الكمبيوتر المحمول واضغط على F6.
كمبيوتر Lenovo
تحتوي أجهزة كمبيوتر Lenovo على عدة مجموعات مفاتيح مختلفة وفقًا لطراز الكمبيوتر.
- F1
- إذا كان لديك Lenovo Thinkpad أو ThinkCenter، اضغط على F1 عند تشغيل الكمبيوتر المحمول.
- انتظر حتى ترى شاشة أو شعار Lenovo، ثم اضغط على المفتاح للوصول إلى قائمة BIOS.
- سيصدر النظام صوتًا (صفيرًا) عندما تكو في الداخل.
- F2
- إذا كان لديك Lenovo Idea أو أي شيء آخر غير Thinkpad أو ThinkCenter، فحاول استخدام المفتاح F2 عند تشغيل نظامك.
في جهاز Samsung
- قم بتشغيل نظامك وانتظر حتى ترى شعار Samsung.
- اضغط على F2 للوصول إلى BIOS.
- قد تختلف شاشة BIOS وفقًا لطراز الكمبيوتر المحمول، ولكن مفاتيح الوصول إليها هي نفسها دائمًا.
كمبيوتر Sony
هناك عدة خيارات للوصول إلى BIOS:
- F2 + زر الباور:
- إذا كان لديك كمبيوتر محمول من إصدار S أو Z Sony Vaio، فاضغط مع الاستمرار على المفتاح F2 ثم اضغط على زر الطاقة لتشغيل النظام، لا تحرر المفتاح F2 حتى تصل إلى BIOS.
- مفتاح المساعدة:
- قم بتشغيل النظام واضغط على مفتاح “Assist” للوصول إلى BIOS.
- المفاتيح”Assist” هو مفتاح خاص لن تجده على أجهزة الكمبيوتر المحمولة الأخرى.
- على الرغم من أن جميع أجهزة الكمبيوتر المحمولة من Sony لا تحتوي على هذا المفتاح، إلا أنه إذا كان الطراز الخاص بك يحتوي على مفتاح مساعدة، فيمكنك الوصول إلى BIOS مباشرةً.
- يمكن أن تجده في إصدار Vaio Z Flip.
كمبيوتر Toshiba
- للوصول إلى BIOS لجهاز الكمبيوتر المحمول Toshiba، اضغط على F2.
- إذا لم يعمل المفتاح F2، فقد تحتاج إلى إعادة تشغيل النظام والضغط على F12 للوصول إلى إعدادات BIOS.
وخلاصة القول؛ من المهم أن تعرف أن تغيير BIOS قد يكون خطيرًا إذا كنت لا تعرف ما تفعله، ولذلك، لضمان استقرار النظام وتجنب الأخطاء التي لا رجعة فيها، يجب عليك استشارة أحد المتخصصين أو العودة إلى موقع الويب الخاص بالشركة المصنعة قبل إجراء أي تغييرات، وباستخدام النهج الصحيح، يمكنك الوصول بسهولة إلى إعدادات الـ BIOS وتغييرها.
اكتشاف المزيد من غد إبداعي
اشترك للحصول على أحدث التدوينات المرسلة إلى بريدك الإلكتروني.