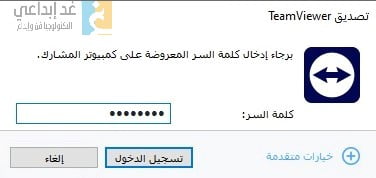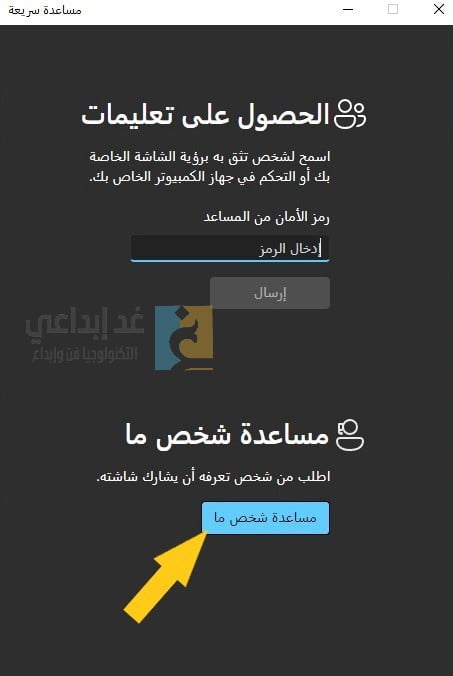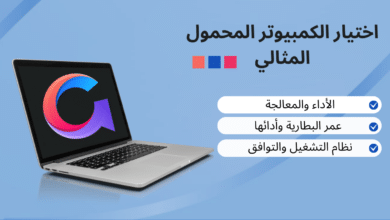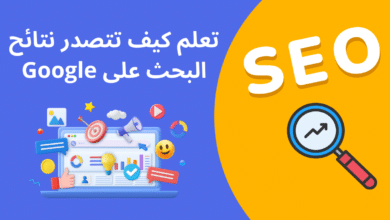التحكم بالكمبيوتر عن بعد بـ 4 طرق مختلفة!
هل تبحث عن طريقة تمكّنك من التحكم بالكمبيوتر عن بعد؟ إذن انت في المكان الصحيح. فسوف نقوم بتعريفك في هذا المقال على 4 طرق مختلفة حتى تتمكن من التحكم بالكمبيوتر الخاص بك عن بعد ومن أي مكان.
المحتويات:
لما قد نرغب بالتحكم بالكمبيوتر عن بعد؟
لأننا في بعض الأحيان قد نحتاج إلى فعل شيء ما من الجهاز البعيد، سواء كنت بالمنزل وتريد استخدام جهاز العمل أو العكس. لذا من المهم أن تتعرف على طرق مختلفة تمكّنك من التحكم في جهازك الكمبيوتر من أي مكان حتى تختصر المسافات والوقت كذلك. كما من الممكن استخدام هذه الميزة لمساعدة صديق يواجه مشكلة في جهازه في مكان بعيد.
التحكم بالكمبيوتر عن طريق TeamViewer
TeamViewer هو برنامج يتيح لك التحكم في كمبيوترك عن بعد بكل بساطة وبواجهة مستخدم سهلة. كما يتوافر على جميع أنظمة التشغيل والأجهزة المختلفة مثل الموبايل. كذلك يمكنك رفع وتحميل الملفات من الجهاز الذي قمت بالاتصال به.
كل ما يجب عليك فعله هو تحميل البرنامج من الموقع الرسمي.
بعد التحميل قم بتنصيبه مثل أي برنامج آخر. وبعد ذلك قم بفتحه وسوف تظهر لك النافذة التالية:
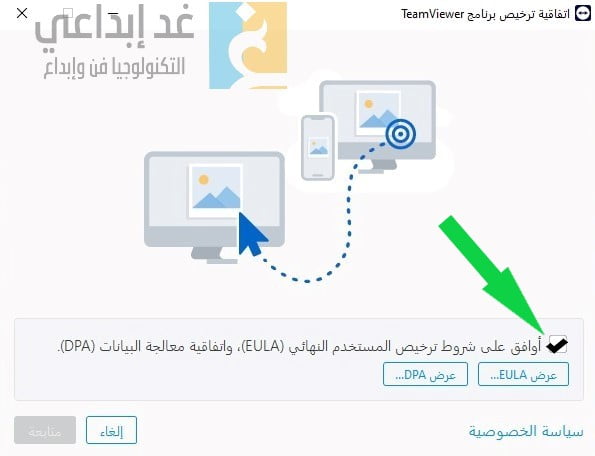
قم بقراءة شروط الاستخدام ثم تحديد الموافقة على تراخيص الاستخدام وبعد ذلك اضغط على متابعة.
بعد المتابعة سوف تظهر لك واجهة الاستخدام الرئيسية لتتمكن من الاتصال بجهازك البعيد والتحكم به.
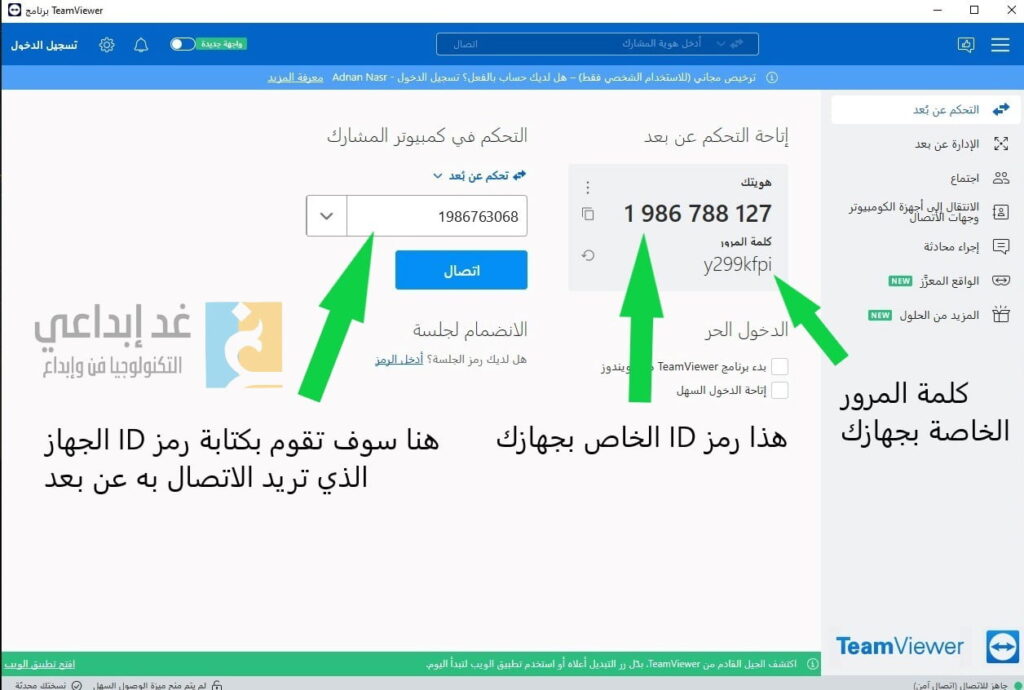
في الواجهة الرئيسية هناك سوف تجد هويتك وهو رمز ID السؤول عن هوية جهازك عند الاتصال. إذا كنت تريد من أحدهم ان يقوم بالتحكم بجهازك من أجل تقديم المساعدة، فيجب عليك ارسال هذا الرمز إليه.
أما إذا كنت تريد الاتصال بجهازك الذي تريد استخدامه عن بعد أو لمساعدة صديق ما. فعليه أن يرسل لك رمز ID الخاص بجهازه بالإضافة إلى كلمة المرور. كما يمكنك تغيير كلمة المرور متى أردت للمحافظة على أمان اتصالك.
الآن وبعد أن قمنا بإعداد الاتصال ما بين الجهازين سوف نقوم بالضغط على زر “اتصال ” وسوف يتم إنشاء اتصال مباشر بين جهازك والجهاز الآخر.
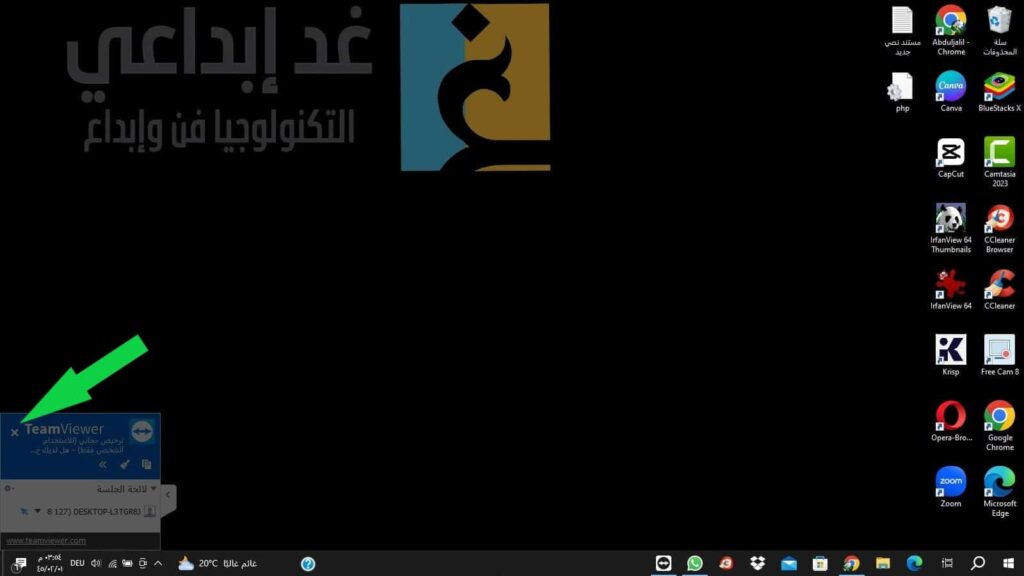
بعد أن قمت بإتمام المهمة يمكنك قطع الاتصال بالضغط على الزر الموضح في الصورة أعلاه أو بالضغط على زر “إيقاف الجلسة” وسوف يتم قطع الاتصال بشكل تام بين الجهازين.
التحكم بالكمبيوتر عن بعد باستخدام AnyDesk
كما هو الحال في البرنامج السابق، فهذا البرنامج الشهير أيضاً يقوم بتوفير اتصال بين أجهزتك للتحكم بالكمبيوتر عن بعد. لكن ما يميز هذا البرنامج عن سابقه هو إنه يمكنك إنشاء اتصال سريع دون الحاجة إلى تنصيب البرنامج بشكل كامل، وكذلك يمكنك رفع وتحميل الملفات من والى الجهاز الذي تقوم بالتحكم به. كل ما سوف يتطلبه الأمر هو تحميل الملف من الموقع الرسمي.
الآن وبعد ان قمنا بتحميل الملف وفتحه، سوف تظهر لنا الواجهة الرئيسية للبرنامج. والتي من خلالها يمكننا التحكم بالأجهزة والـ IDs.
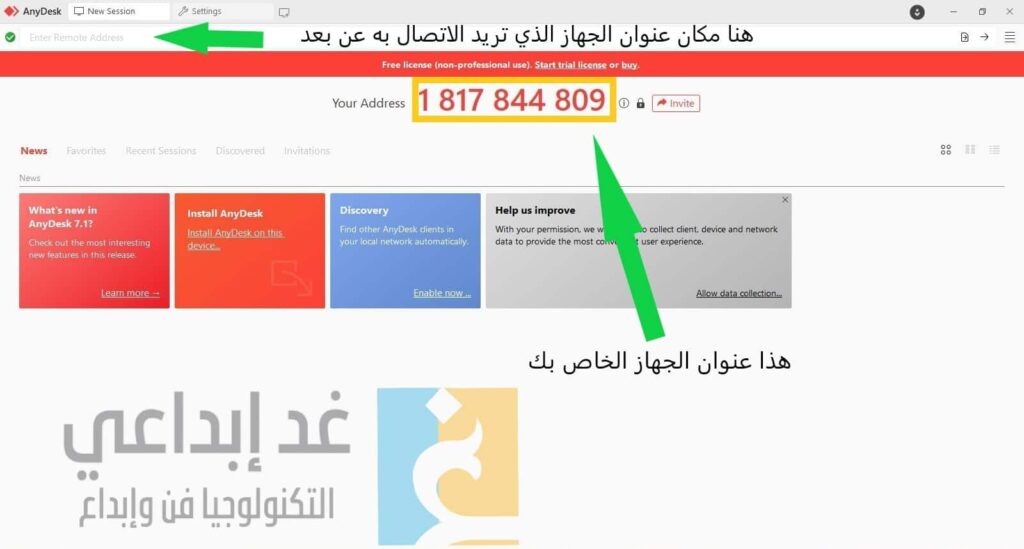
لكي تتمكن من الاتصال بالجهاز الآخر والتحكم به عن بعد، عليك كتابة عنوان Adress الخاص بالجهاز الآخر الذي تريد الاتصال به في الخانة العلوية “Enter Remote Access” ثم الضغط على علامة السهم في يمين الخانة.
عند طلب الاتصال من جهاز آخر سوف تصله رسالة للموافقة عليها، كي تتمكن من التحكم بجهازه عن بعد.
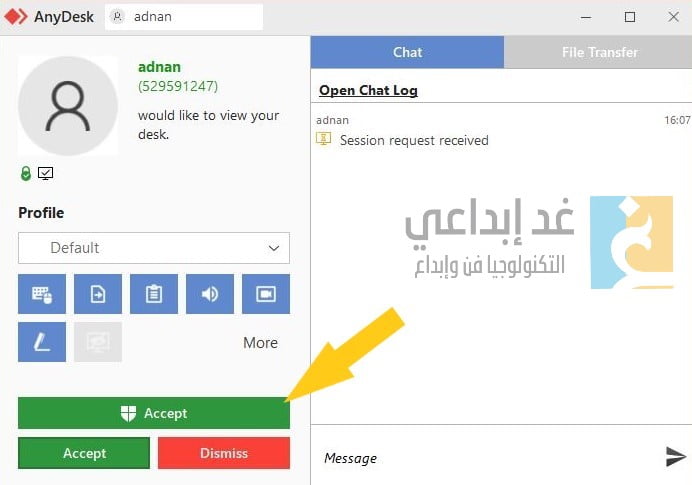
قم بالضغط على زر “Accept” لكي تعطي الجهاز الآخر صلاحيات الوصول الى الجهاز والتحكم به.
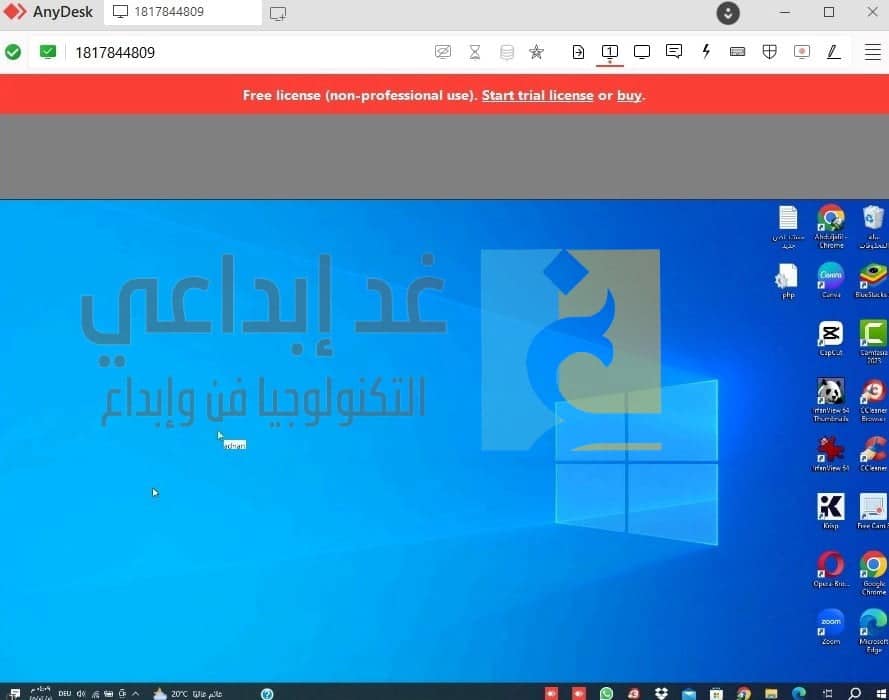
بعد الانتهاء، يمكنك قطع الاتصال بالجلسة والخروج من السيرفر حتى يتم قطع الاتصال بشكل تام بين الجهازين.
استخدام ميزة Quick Assist الافتراضية
في هذه الطريقة لن تحتاج الى تحميل وتنصيب البرامج إذا كنت من مستخدمين نظام Windows 10. فهنالك ميزة متواجدة بالنظام بشكل افتراضي، تمكّنك من الاتصال بالكمبيوتر الآخر لمساعدته. ومن مميزات Quick Assist أو المساعدة السريعة هي أنها تتيح لك الاتصال بالجهاز الآخر بسرعة وبخطوات بسيطة دون الحاجة الى تحميل أي برامج إضافية.
كل ما عليك فعله هو كتابة quick assist أو مساعدة سريعة في خانة بحث Windows وسوف تظهر لك الأداة. بعد الضغط عليها سوف تظهر لك نافذة منبثقة سهلة الاستخدام.
عند الضغط على زر “مساعدة شخص ما” سوف يتم مطالبتك بتسجيل الدخول باستخدام حسابك على Microsoft أو Gmail وبعد تسجيل الدخول سوف يظهر لك رمز أو Code لإرساله الى الشخص الذي يحتاج المساعدة. سوف يقوم هو بدوره بوضع الرمز في خانة “إدخال الرمز” وسوف يتم إنشاء اتصال بين الجهازين حتى يتم التحكم بالكمبيوتر عن بعد.
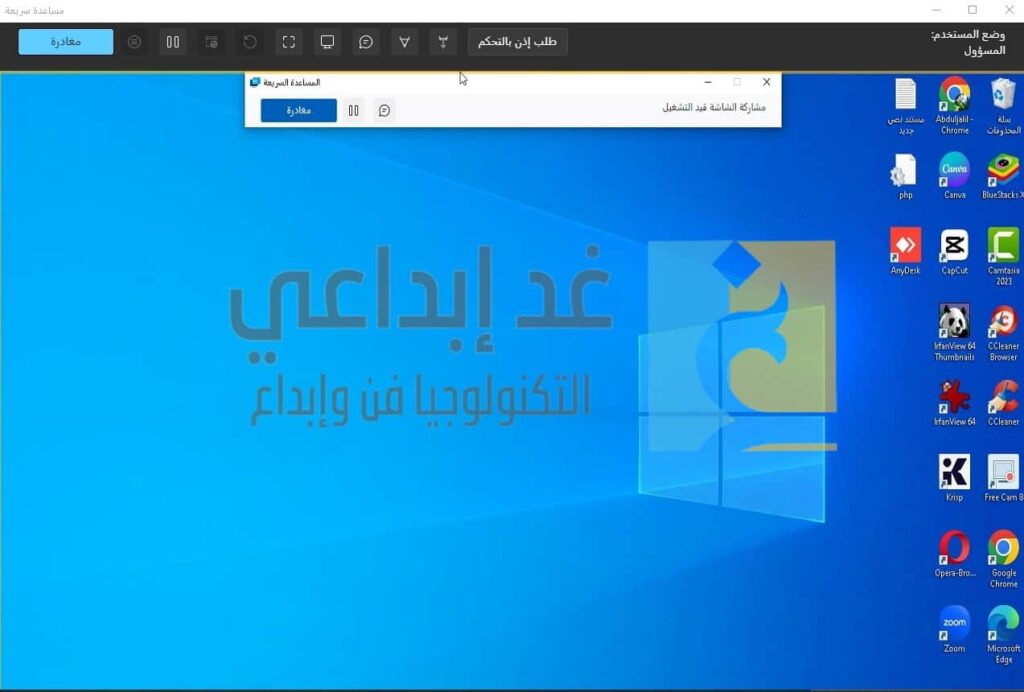
لتتمكن من الخروج من الجهاز، قم بالضغط على زر “مغادرة” من القائمة العلوية.
التحكم باستخدام Chrome Remote Desktop
هو ملحق أو Extinction في المتصفح، من خلاله سوف تتمكن من التحكم بأجهزتك عن بعد بكل سهولة أيضاً. يمكنك تحميل هذا الملحق من خلال متجر Chrome Web Store.
بعد تحميل الملحق قم بتشغيله من قائمة الملحقات او Extinctions، حتى تبدأ بعملية التكوين.
في البداية سوف يتم مطالبتك بعمل تسجيل دخول الى متصفحك باستخدام ايميل Gmail الخاص بك.
بعد تسجيل الدخول سوف يتم تخييرك ما بين الوصول الى جهاز الكمبيوتر والتحكم به او مشاركة الشاشة فقط.
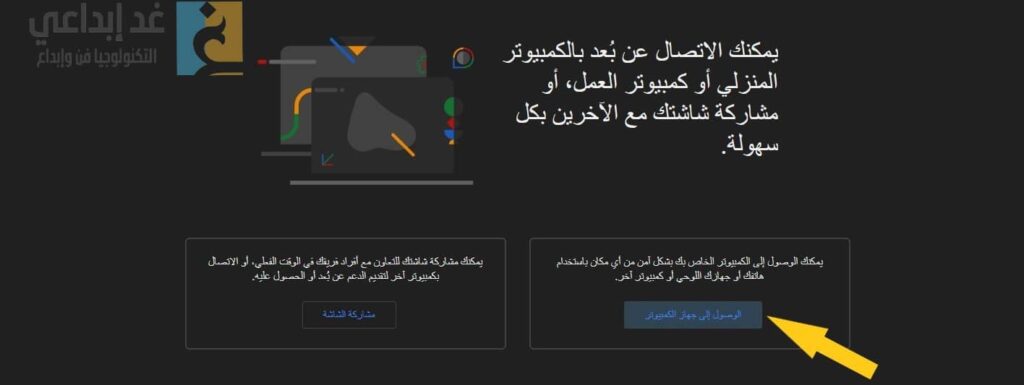
في طبيعة الحال سوف نقوم باختيار “الوصول الى جهاز الكمبيوتر” حتى نتمكن من التحكم بالكمبيوتر عن بعد.
بعد ذلك سوف يتوجب عليك كتابة اسم للجهاز الذي تقوم بتكوينه حتى يتم الاتصال به لاحقاً.
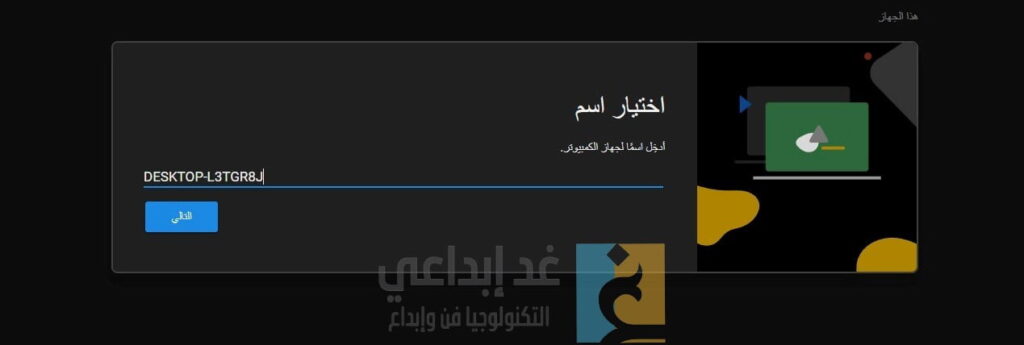
في الخطوة التي تليها مباشرة عليك كتابة كلمة مرور او معرف اتصال يتكون على الأقل من 6 أرقام، حتى تحافظ على أمان جهازك.
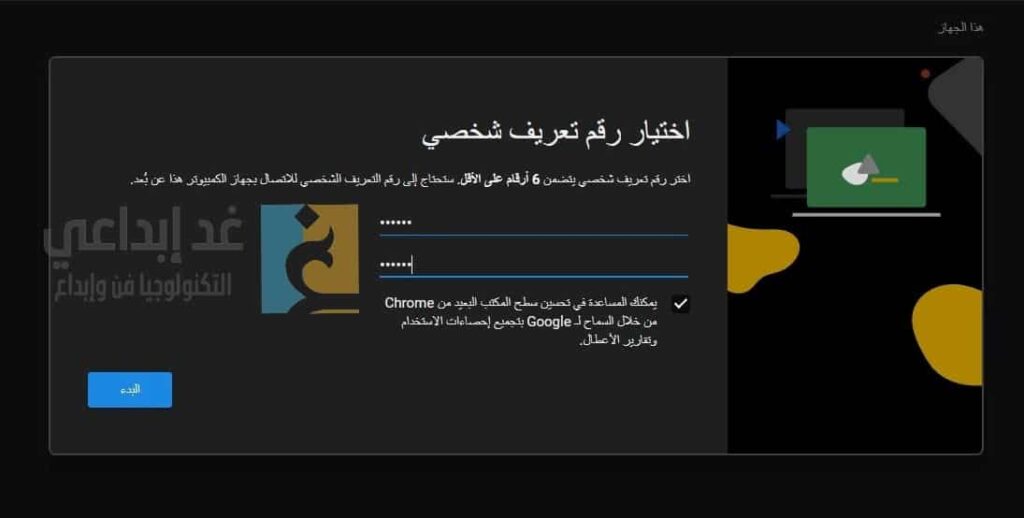
ثم بعد ذلك قم بالضغط على قبول وتثبيت وسوف تبدأ عملية التكوين وقد تستغرق بعض الوقت.
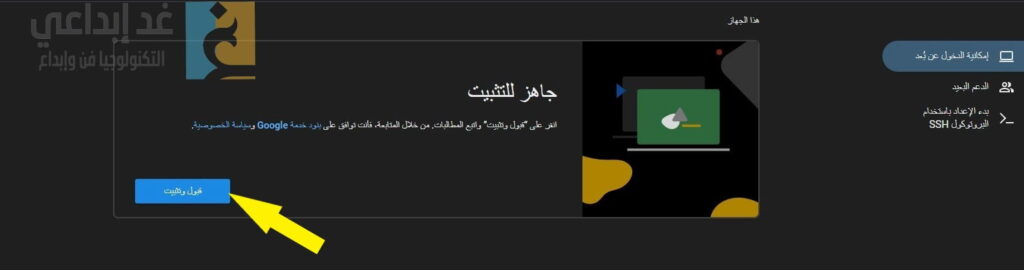
بعد الانتهاء من تكوين جهاز الكمبيوتر الذي تريد الاتصال به، سوف تتوجه من الكمبيوتر الآخر الذي تريد الاتصال منه وتقوم بالدخول الى المتصفح (عليك تثبيت الملحق في الجهاز الآخر أيضاً). ثم قم بتسجيل الدخول بنفس حساب Gmail الذي قمت بإعداده على الجهاز الآخر. وسوف تجد اسم الجهاز الذي قمت بإعداده وتكوينه على نفس الحساب.
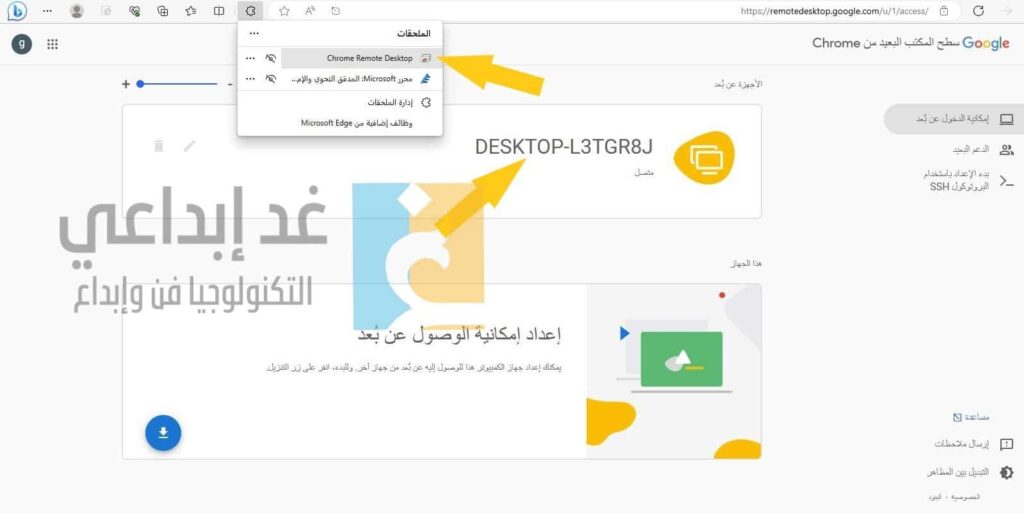
قم بالضغط على اسم الجهاز وادخل كلمة المرور أو المعرف الذي قمت بتحديدها اثناء التكوين.
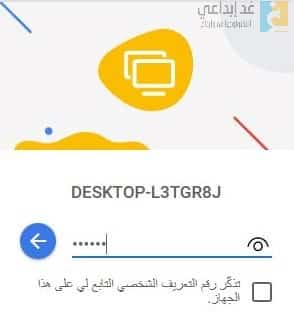
كما يمكنك تحديد علامة تذكر رقم التعريق الشخصي حتى لا تضطر الى كتابة رقم المعرف في كل مرة تريد الاتصال بالجهاز البعيد.
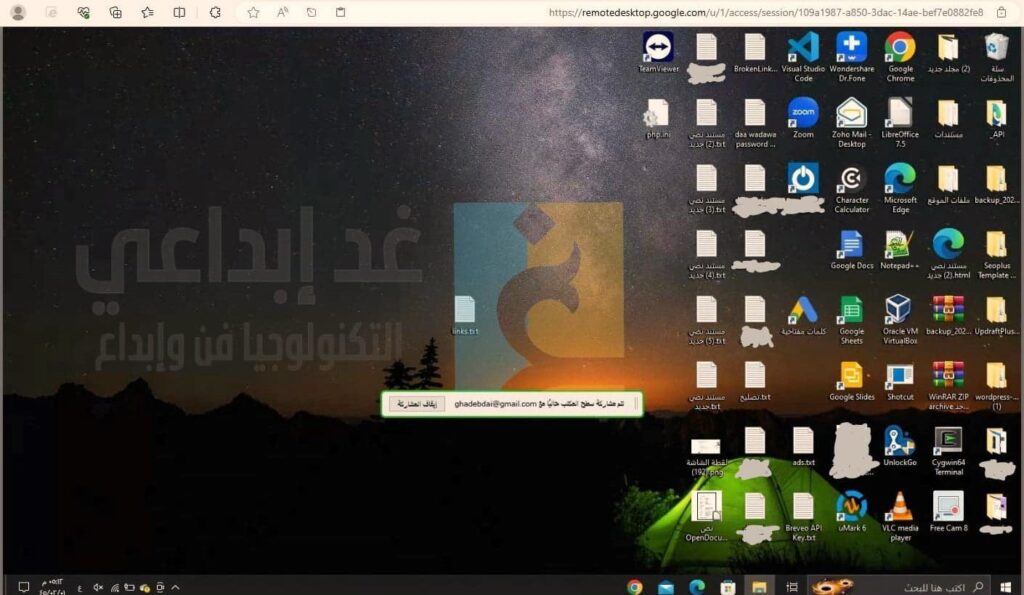
إخلاء مسؤولية
وجب التحذير بأن لا تقوم بإعطاء أحد الأشخاص الذين لا تثق بهم صلاحيات للتحكم بجهازك عن بعد لأنه قد يتمكن من الحاق ضرر كبير بالجهاز. ونحن فريق غد إبداعي لسنا مسؤولين بدورنا عن أي سوء استخدام. قد تم كتابة هذا الشرح لأغراض تعليمية فقط.
هذا كان كل شيء بخصوص التحكم بالكمبيوتر عن بعد، شاركنا رأيك في التعليقات وسوف نستقبل أسالتكم واستفساراتكم بكل رحابة صدر.