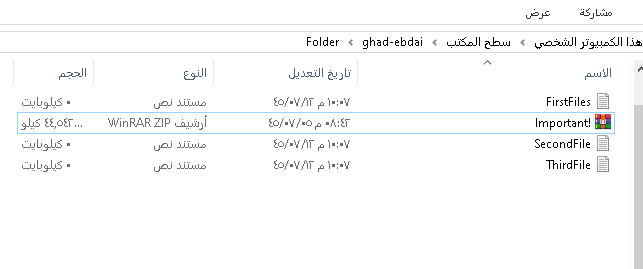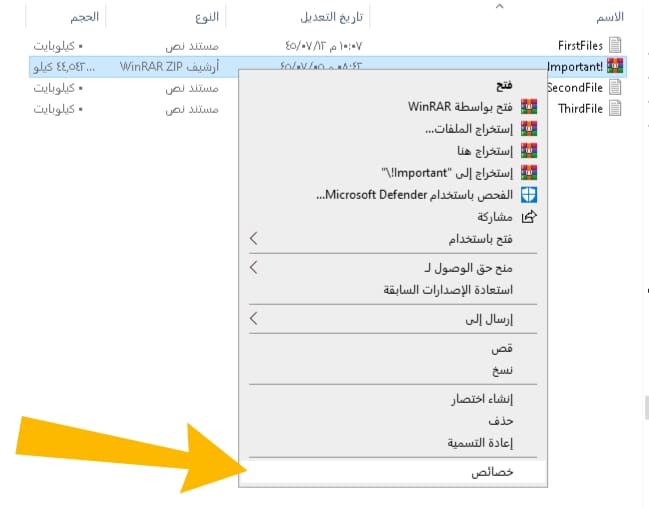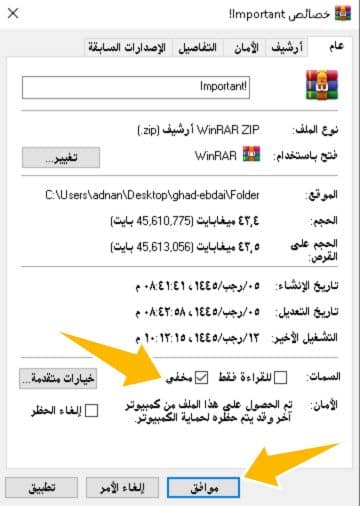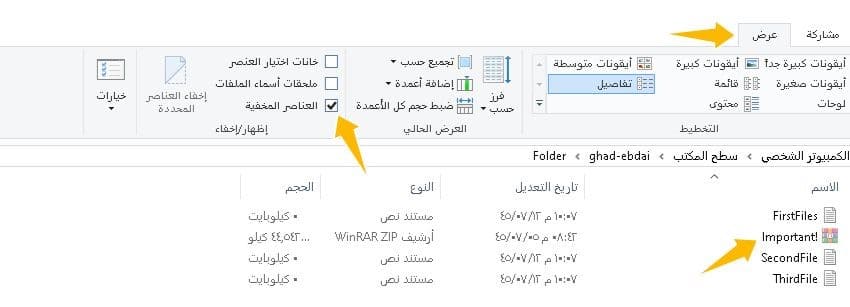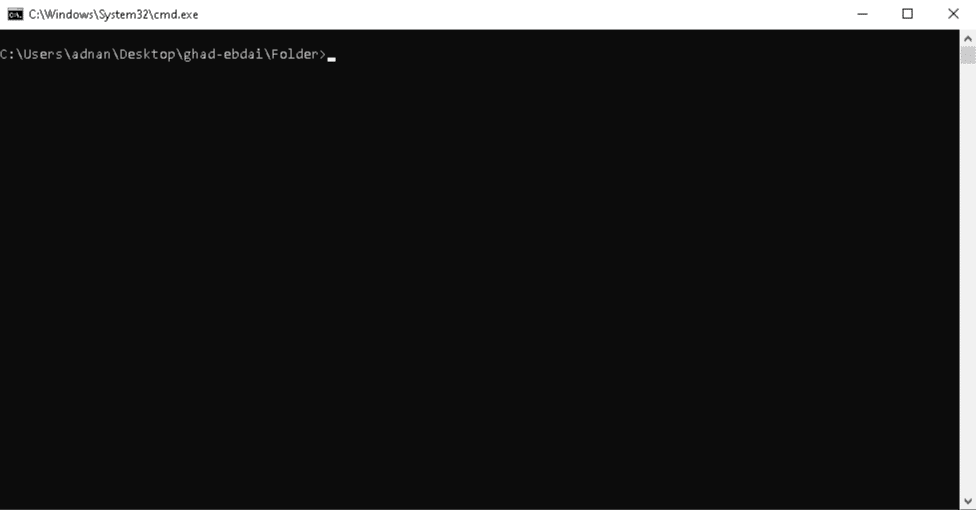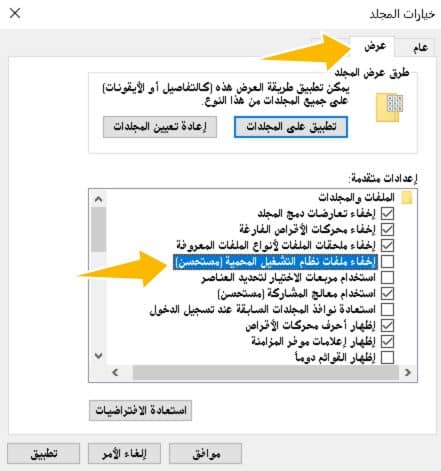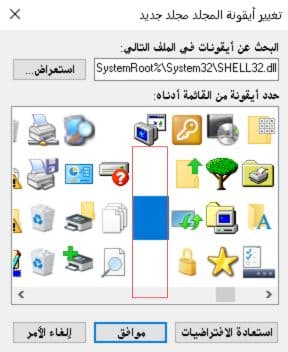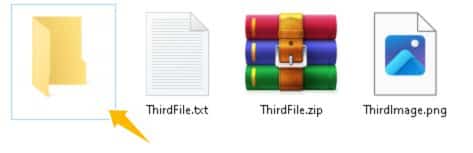اذا كنت تحتفظ بملفات حساسة على جهاز الكمبيوتر الخاص بك ولا تريد ان يتطلع عليها احد من المستخدمين الآخرين حفاظاً على خصوصيتك، فسوف تقرأ في هذا المقال عن أفضل الطرق لاخفاء الملفات على الكمبيوتر بشكل آمن دون الحاجة الى استخدام برامج مدفوعة.
المحتويات:
ما الهدف من اخفاء الملفات على الكمبيوتر
أن الهدف الرئيسي من اخفاء الملفات هو حماية الملفات والحفاظ على خصوصيتك من المتطفلين. كما قد يساعد اخفاء الملفات بشكل كبير بعدم سرقتها وحفظها في مكان آمن.
كذلك اخفاء الملفات هي وسيلة جيدة لعدم حذف ملفات مهمة عن طريق الخطأ كما قد يلجأ البعض الى الاخفاء من اجل تنظيم الملفات بشكل اكبر واظهار فقط الملفات المهمة او عكس ذلك.
اخفاء الملفات على الكمبيوتر بالطريقة التقليدية
في البداية سوف نقوم باستعراض الطريقة التقليدية لإخفاء الملفات على الكمبيوتر، الطريقة معروفة لدى اغلب مستخدمين الويندوز، وهي عن طريق مستكشف الملفات او File Explorer.
1- افتح مستكشف الملفات وتوجه الى مكان الملفات التي ترغب في اخفاءها.
في هذا المثال سوف نقوم بإخفاء الملف المضغوط “Important!” الظاهر في الصورة اعلاه.
2- بعد التحديد بمؤشر الفأرة على الملف الذي تريد إخفاءه قم بالضغط على الزر الأيمن، بعد ذلك سوف تظهر لك قائمة.
3- قم بالضغط على “خصائص”، بعد ذلك سوف تظهر لك نافذة منبثقة تحتوي على بعض الاعدادات والتخصيص، كل ما عليك فعله الآن هو تحديد خانة مخفي ثم الضغط على موافق.
بهذا نكون قد قمنا باخفاء ملف “Important!” من الملفات.
إظهار الملفات بعد اخفاءها بالطريقة التقليدية
اذا كنت ترغب في إظهار الملف بعد اخفاءه بهذه الطريقة، كل ما عليك فعله هو الضغط على خانة “العرض” من القائمة العلوية وتحديد اظهار الملفات المخفية.
وإذا كنت ترغب بالغاء اخفاء الملف وارجاعه مثل ما كان، فقط قم بعكس طريقة الاخفاء. أي قم بالضغط على زر الفأرة الايمن بعد تحديد الملف او العنصر وبعدها قم بالضغط على زر “خصائص” ثم قم بالغاء تحديد علامة الاخفاء واضغط على زر موافق.
اخفاء الملفات عن طريق موجه الأوامر CMD
هذه الطريقة غير معروفة لدى مستخدمين ويندوز، فمن خلال موجه الأوامر CMD سوف تتمكن من اخفاء الملفات بشكل آمن ويصعب اكتشاف الملفات المخفية بعد ذلك.
تتركز هذه الطريقة بجعل الملف الذي ترغب باخفاءه واحداً من ملفات النظام، حيث يقوم نظام ويندوز بإخفاء ملفات النظام من أجل عدم التلاعب بها وإحداث أضرار في النظام.
اذا كنت ترغب باستخدام هذه الطريقة فاتبع الخطوات التالية:
1- من خلال مستكشف الملفات او File Explorer، توجه الى مكان الملفات التي ترغب في اخفاءها. في اعلى النافذة سوف تلاحظ مساراً للملف الذي قمت بالولوج اليه، قم بحذف هذا المسار عن طريق تحديده بمؤشر الفأرة واكتب بدلاً منه cmd ثم اضغط على Enter.
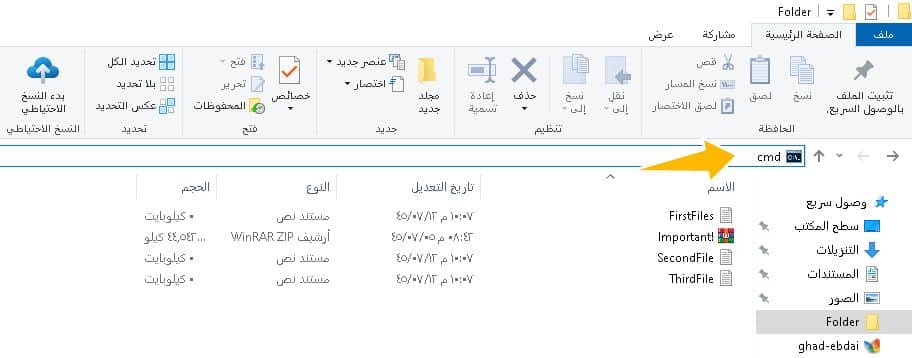
بعد ذلك سوف تظهر لك نافذة موجه الأوامر أو Command Prompt في نفس مسار الملفات التي ترغب في اخفاءها. اذا اردت ان تتأكد من انك في المسار الصحيح قم بكتابة cd وسوف يتم طباعة المسار حتى تتمكن من معاينته.
لاخفاء العناصر وجعلها من ملفات النظام قم بكتابة سطر الأوامر التالي:
attrib +h +s FileNameبدلاً من FileName قم بكتابة اسم الملف الذي تريد اخفاءه او سحبه وتركه في نافذة موجه الأوامر. يرمز الحرف “h” إلى Hidden ويرمز الحرف “s” إلى System، هذا يعني انه سوف يتم تعيين الملف تابعاً للنظام ولا يمكن للمستخدمين العاديين رؤيته أو التعديل عليه.
اظهار الملفات المخفية عن طريقة موجه الأوامر أو CMD
هنالك طريقتان لاظهار الملفات التي تم اخفاءها عن طريق موجه الأوامر (Command Prompt).
الطريقة الاولى:
عكس الاخفاء، من خلال فتح موجه الأوامر من خلال التوجه الى مستكشف الملفات كما فعلنا عندما قمنا باخفاء الملفات. ثم بعد ذلك نقوم بكتابة نفس الكود ولكن هذه المرة سوف نقوم باستبدال علامة + بعلامة – ، أي نقوم باستبدال علامة الزائد بعلامة السالب.
attrib -h -s FileNameبهذا سوف يتم اظهار الملف مرة اخرى بشكل طبيعي وسوف يتم ازالته من تصنيف “ملفات النظام”.
الطريقة الثانية:
هذه الطريقة قد تكون حساسة بعض الشيء لانه من خلالها سوف نقوم باظهار جميع ملفات النظام المخفية. كن حذراً عند اظهار ملفات النظام لان التلاعب بها او حذفها عن طريق الخطأ قد يتسبب بالاضرار لجهازك او نظام التشغيل.
من أجل اظهار ملفات النظام المخفية قم باتباع الخطوات التالية:
1- في مستكشف الملفات من القائمة العلوية قم بالضغط على “عرض” ثم توجه الى “خيارات” واضغط على “تغيير خيارات المجلد والبحث”.
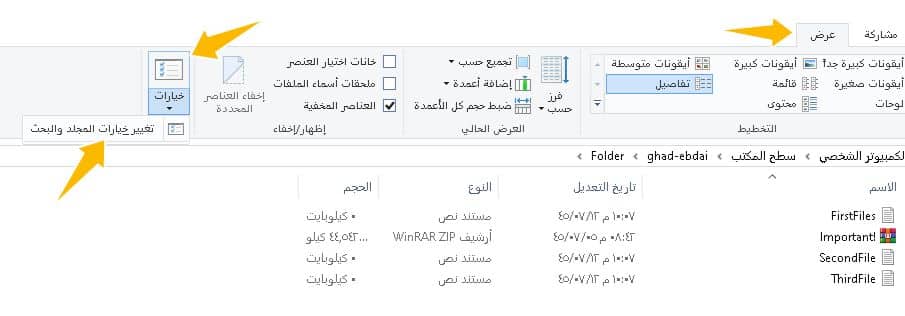
2- سوف تظهر لك نافذة منبثقة تسمى “خيارات المجلد” قم باختيار “عرض” من قائمة النافذة المنبثقة، ثم قم بالغاء تحديد خيار (إخفاء ملفات نظام التشغيل المحمية) ثم اضغط على موافق.
اخفاء الملفات على الكمبيوتر داخل صورة
في هذه الطريقة سوف نقوم بإخفاء الملف داخل صورة، لكن في البداية نحتاج الى بعض الأمور قبل البدء في تنفيذ العملية.
1- قم باحضار الصورة التي تريد دمج الملفات بها.
2- قم بضغط الملف الذي تريد اخفاءه داخل الصورة.
من أجل ضغط الملف قم بالضغط عليه بالزر الأيمن من الفأرة ثم قم بتحديد إرسال إلى Compressed (Zipped) Folder.
3- قم بفتح موجه الأوامر او CMD في نفس المسار الذي يتواجد به الملف المضغوط والصورة التي تريد اخفاء الملف بها.
4- داخل نافذة الأوامر قم بكتابة سطر الأوامر التالي:
copy /B "imag Name".png + "Folder Name".zip "NewImage Name".pngمن خلال سطر الأوامر هذا سوف تتمكن من نسخ الملفات التي في الملف المضغوط الى الصورة. عند “imag Name” قم بكتابة اسم الصورة مع امتدادها، على سبيل المثال (png, jpg). بعد ذلك قم بكتابة علامة الزائد “+” ثم قم بكتابة اسم الملف المضغوط مع الامتداد ZIP.
كذلك “NewImage Name” تعني اسم الصورة الجديد، حيث بعد الضغط على Enter سوف يتم دمج الملف المضغوط مع الصورة وتوليدهما من جديد في صورة منفصلة.
اظهار الملفات المخفية على الكمبيوتر داخل صورة
من أجل اظهار الملفات المخفية داخل صورة او الوصول اليها، عليك ان تقوم باستخدام احد برامج فك الضغط مثل WinRAR.
يمكنك الاطلاع على معلومات حول WinRAR في موضوع أفضل برامج ويندوز 10 المجانية لعام 2023
بعد تثبيت برنامج فك الضغط قم بالضغط على الصورة بزر الفأرة الأيمن ثم “فتح باستخدام” واختر برنامج WinRAR من القائمة.
سوف تظهر لك نافذة البرنامج، وسوف ترى ملفاتك التي قمت باخفاءها داخل الصورة. اذا اردت استخراج الملفات من الصورة قم بالضغط على زر استخراج من القائمة العلوية وقم بتحديد المسار الذي تريد ان تضع الملفات في داخله.

اخفاء الملفات عن طريق تغيير الايقونة وحذف الاسم
هذه الطريقة سهلة بعض الشيء وقليل جداً من المستخدمين من يعرف بها. تعتمد هذه الطريقة على اخفاء ايقونة الملف وحذف اسم الملف نهائياً بحيث لا يمكن رؤيته على الاطلاق.
من أجل تغيير أيقونة المجلد بعد ان قمت بجمع الملفات التي تريد اخفاءها به، قم بالضغط على المجلد بزر الفأرة الأيمن، قم بعدها بالضغط على “خصائص”. سوف تظهر لك نافذة الخصائص المنبثقة، من القائمة العلوية للنافذة المنبثقة قم بتحديد “تخصيص” ثم اضغط على “تغيير الأيقونة”.
بعد الضغط على “تغيير الأيقونة” سوف تظهر لك قائمة بجميع الأيقونات التي يمكنك استخدامها، عند التمرير الى اليسار بعض الشيء سوف تجد مكاناً فارغاً، لكن هذا المكان ليس فارغاً بالفعل بل هذه ايقونات “اللاشيء”. قم بتحديد الأيقونة واضغط على موافق وسوف تصبح الأيقونة مخفية.
الآن بعد اخفاء الأيقونة سوف نقوم باخفاء اسم المجلد، لكي تفعل ذلك قم بتحديد المجلد الذي ترغب في اخفاء اسمه، ثم قم بالضغط على “تغيير الاسم” بعد ذلك قم بحذف الاسم، ثم استمر بالضغط على زر Alt من لوحة المفاتيح واثناء ذلك قم بكتابة 0160 مع تحديد المؤشر في خانة الكتابة، ثم اضغط على Enter.
بهذا نكون قد قمنا باخفاء ايقونة المجلد واخفاء الاسم ايضاً.
اظهار الملفات المخفية عن طريق تغيير الأيقونة وحذف الاسم
كل ما عليك فعله هو تحديد المجلد الذي قمت باخفاءه عن طريق تغيير الايقونة وحذف الاسم، ثم بزر الفأرة الأيمن قم بالتوجه الى “خصائص” بعد ذلك “تخصيص” ثم قم باختيار ايقونة ظاهرة او يمكنك استعادة الأيقونة الأصلية.
وبالنسبة الى اسم المجلد المخفي قم بتحديد الملف ثم بزر الفأرة الأيمن ثم “تغيير الاسم” واكتب الاسم الذي ترغب، ثم حفظ.
نتمنى أن تكون قد استفدت من الشرح. كان هذا كل شيء بخصوص اخفاء الملفات بأمان على الكمبيوتر. يمكنك الاطلاع أيضاً على إظهار الملفات المخفية. ويسعدنا كتابة رأيك في التعليقات.