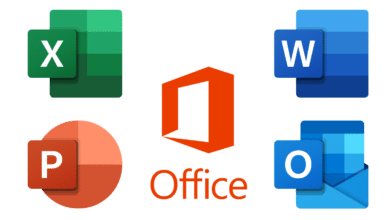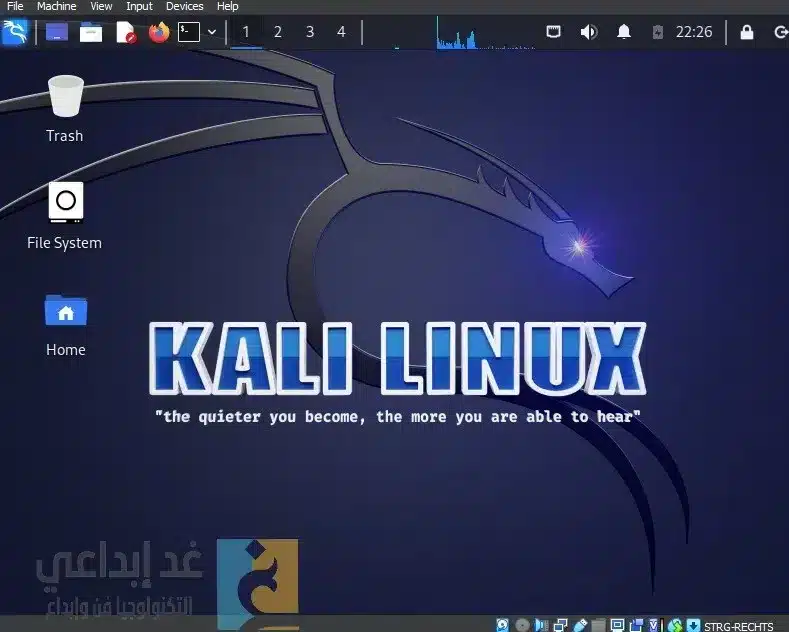
سوف نتعرف في هذا الشرح على الطريقة الصحيحة وبالخطوات البسيطة طريقة تثبيت كالي لينكس كنظام وهمي على بيئة VirtualBox.
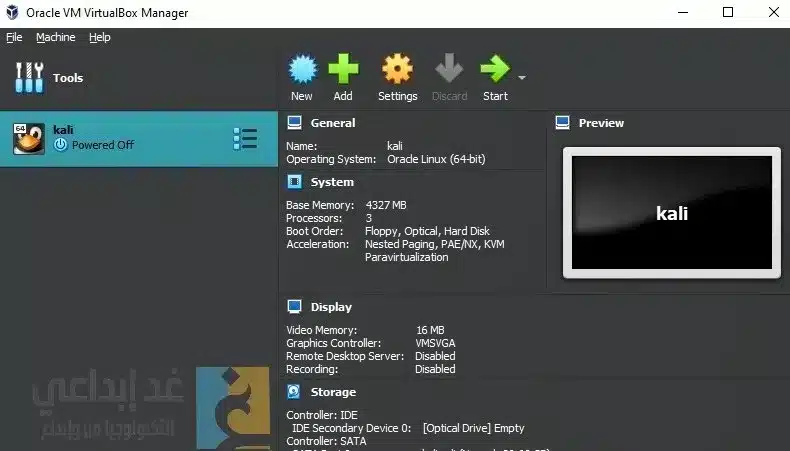
ما هو كالي لينكس “Kali Linux”؟
يعتبر نظام كالي لينكس من أهم توزيعات لينكس “Linux”. حيث أنه نظام اختبار اختراق مفتوح المصدر. كما يمكن من خلاله فحص المواقع والشبكات والأجهزة والعديد غير ذلك، من خلال تنفيذ عمليات اختبار للاختراق من خلال نظام كالي لينكس.
ما هو VirtualBox؟
هي بيئة مفتوحة المصدر تتيح لك استخدام الأنظمة والتوزيعات من خلالها. وهي مجانية للاستخدام وسوف نقوم باستخدام هذه البيئة من أجل تثبيت كالي لينكس كنظام جانبي أو وهمي بجانب النظام الأساسي.
تجهيز بيئة العمل لتثبيت كالي لينكس
ما تحتاجه لتثبيت كالي لينكس على VirtualBox:
تحميل نظام كالي لينكس بصيغة ISO من الموقع الرسمي www.kali.org.
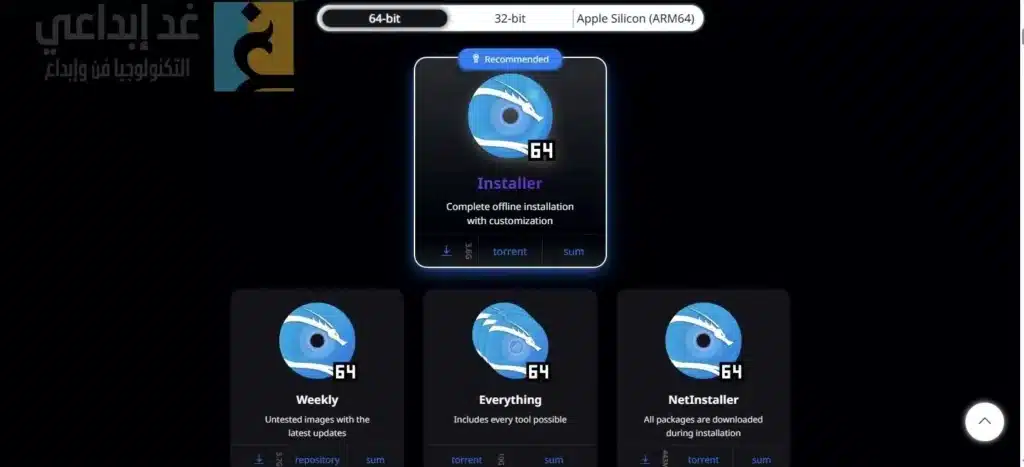
تثبيت VirtualBox على جهازك من الموقع الرسمي www.virtualbox.org.
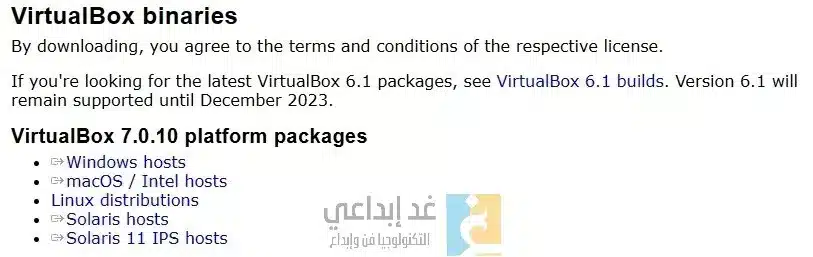
البدء في إنشاء قرص على VirtualBox
بعد تثبيت وتنصيب VirtualBox عليك إنشاء قرص التشغيل الوهمي بالبداية حتى تتمكن من تثبيت كالي لينكس.
قم بتشغيل VirtualBox سوف تظهر لك الواجهة الرئيسية وسوف تكون خالية بطبيعة الحال.
1- قم بالضغط على New من القائمة العلوية.
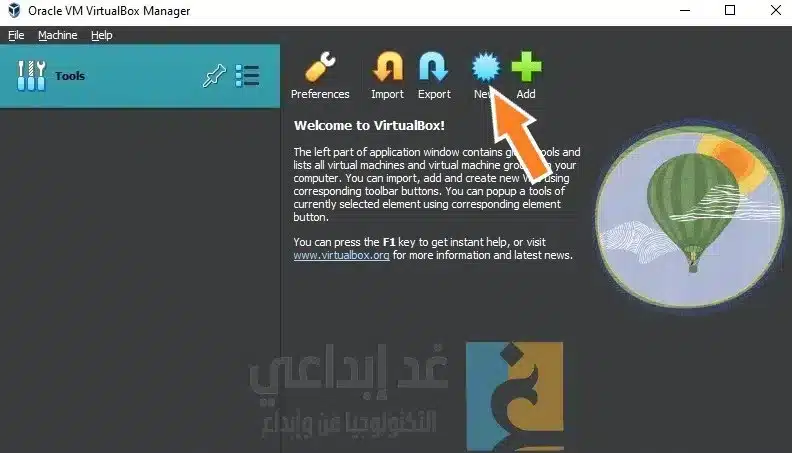
2- قم بتعبئة الخانات التالية:
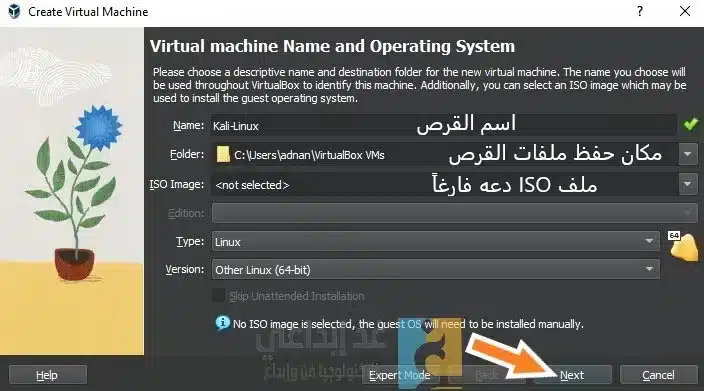
- Name: قم بكتابة اسم للقرص للجديد.
- Folder: مكان حفظ وتخزين ملفات القرص.
- ISO Image: ملف ISO الذي من خلاله سوف تقوم بتثبيت كالي لينكس (دعه فارغاً).
- Type: نوع الاصدار الذي تستهدفه.
- Version: اصدار النظام الذي تقوم باستهدافه.
بعد تعبئة الخانات قم بالضغط على Next.
3- في الخطوة التالية عليك تحديد مدى استخدام القرص لموارد الجهاز.
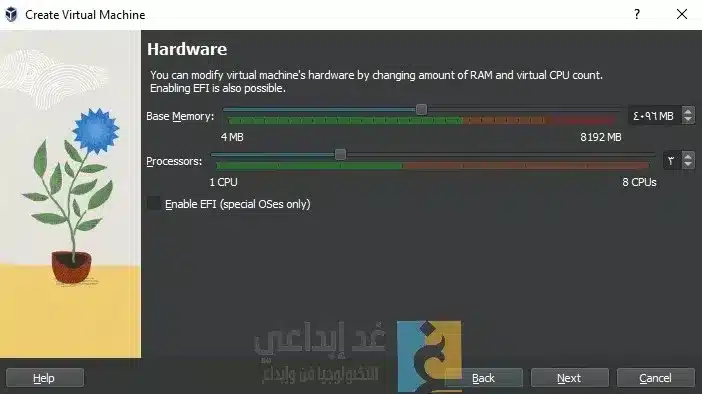
حاذر وانت تقوم بتحديد المساحة وسرعة المعالج لأنه سوف يتم استهلاك هذه الموارد من الجهاز نفسه. ينبغي تحديد الاعدادات التي تناسب مقومات جهازك. بعد الانتهاء قم بالضغط على Next.
4- قم بتحديد مساحة التخزين.
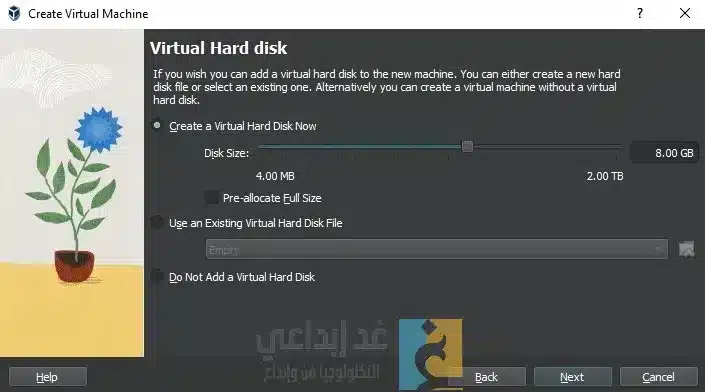
بعد تحديد مساحة حجم التخزين قم بالضغط على Next.
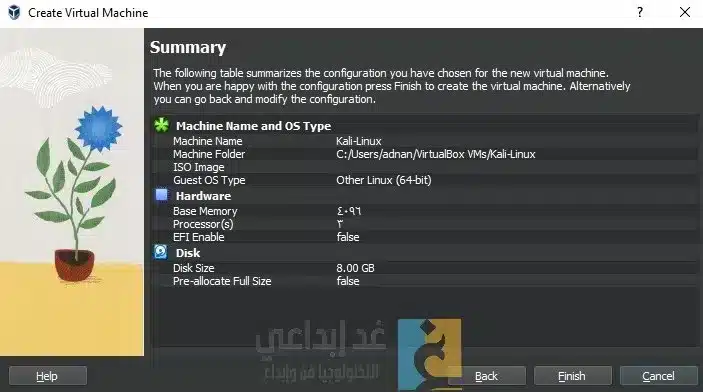
قم بالضغط على Finish وبهذا تكون قد قمت بإنشاء القرص الذي من خلاله سوف تقوم بتثبيت كالي لينكس كنظام وهمي بجانب النظام الأساسي.
ضبط إعدادات القرص
بعد أن قمت بإنشاء القرص عليك البدء في ضبط إعداداته.
قم بتحديد القرص بالضغط عليه بزر الماوس واختيار “Settings” من القائمة العلوية.
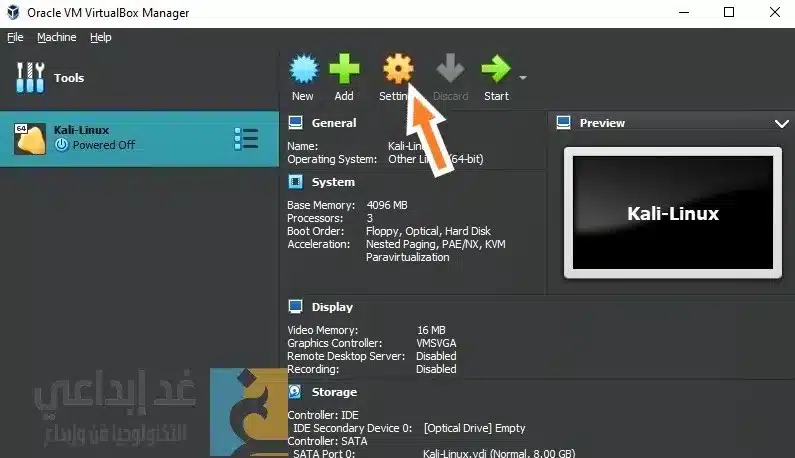
سوف تظهر لك نافذة تحتوي على قوائم متعددة، سوف نبدأ في تخصيصها كلٌ على حدا.
في خيار General ليس عليك فعل شيء، فهي الافتراضية الأساسية دعها كما هي.
كما عند خانة System يمكنك إعادة تخصيص وتحديد حجم مساحة القرص والميموري وسرعة البروسيسور.
في خانة Display يمكنك التحكم في كرت الشاشة ووضع العرض.
بعدها في خيار Storage عليك اختيار ملف ISO لنظام كالي لينكس، الذي قمت بتثبيته.
قم بالضغط على علامة “Hard Disk” كما موضح بالصورة ادناه.
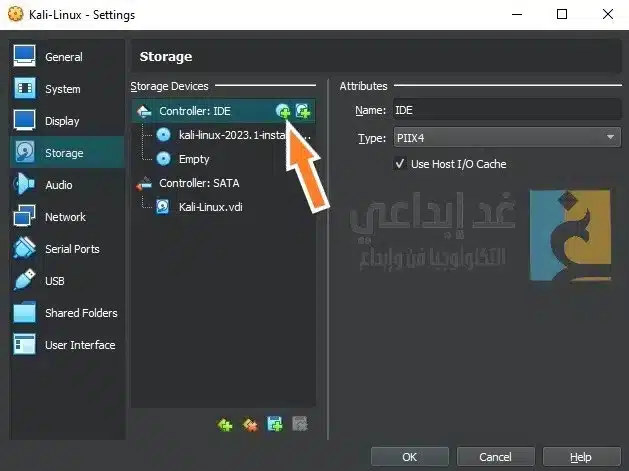
ثم قم بالضغط على Add من القائمة العلوية.
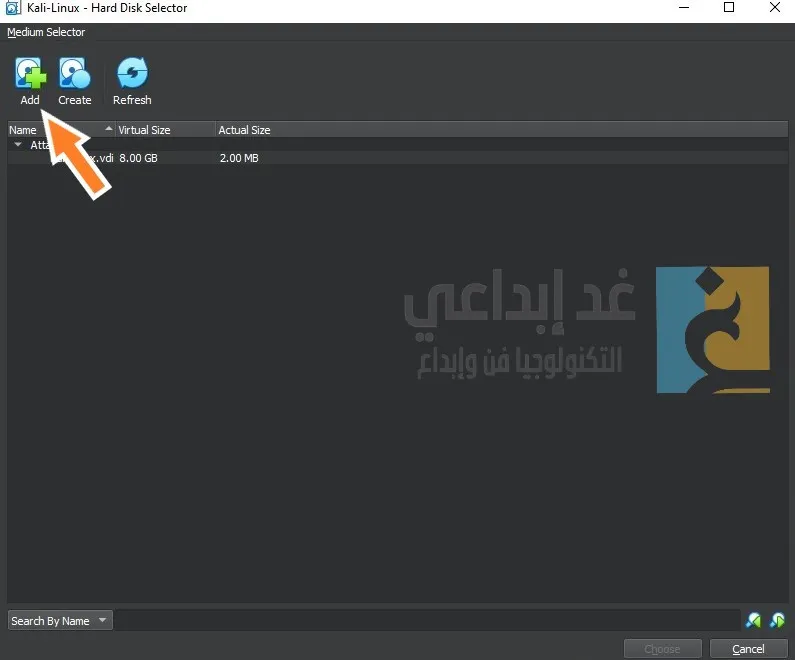
بعد ذلك توجه الى مكان ملف ISO وقم بتحديده ثم اضغط على Open.
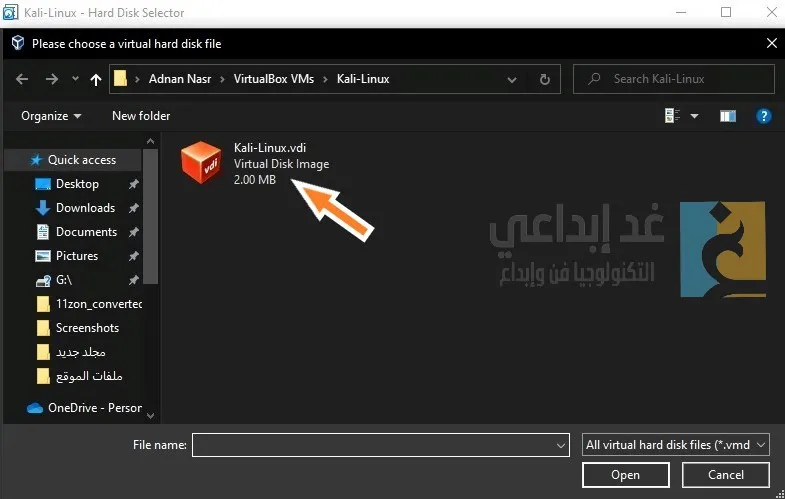
ثم اضغط على “Choose” لاختيار الملف.
في القائمة الجانبية لإعدادات القرص سوف ندع باقي الإعدادات على حالها بالشكل الافتراضي.
بعد الانتهاء من ضبط الاعدادات قم بالضغط على OK، لكي ننتقل الى مرحلة تثبيت الملف على القرص.
البدء في تثبيت كالي لينكس على VirtualBox
قم بالضغط على علامة “Start” من القائمة العلوية من أجل تشغيل القرص.
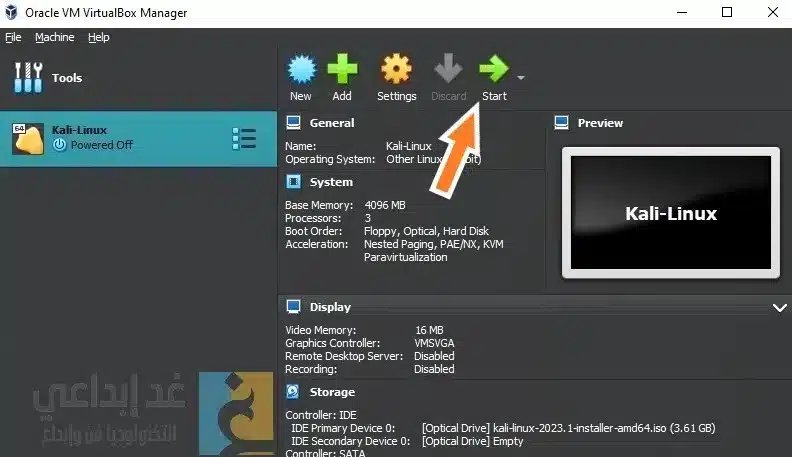
بعد الدخول في طور تنصيب النظام سوف تظهر لك الخيارات التالية:
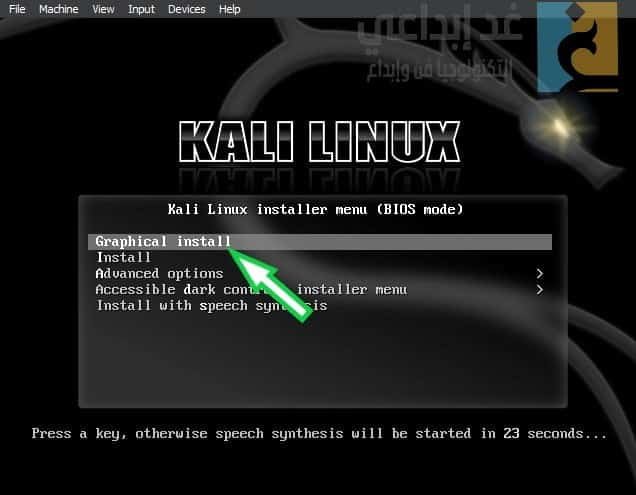
قم بتحديد الخيار الاول “Graphical install” واضغط Enter.
بعد ذلك قم بتحديد لغة النظام واضغط Continue.
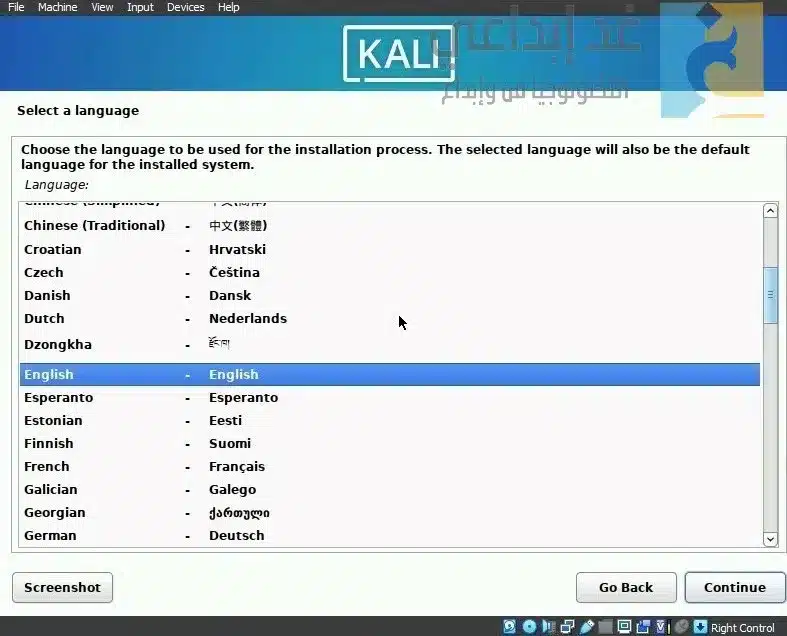
حدد الموقع ثم Continue.
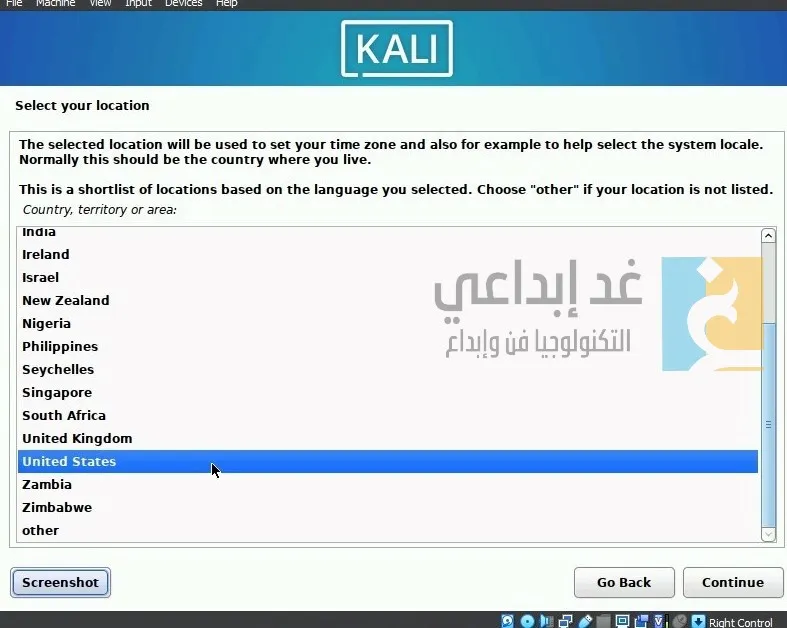
وبعد ذلك قم بتحديد لغة الكيبورد للكتابة ثم اضغط على Continue.
في النافذة التالية قم بوضع اسم الشبكة او تركه kali كما هو.
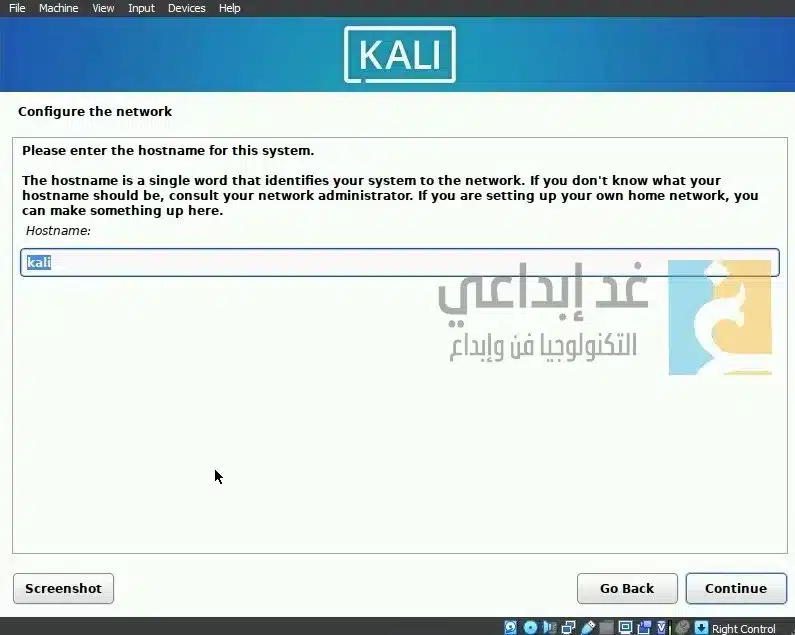
بعد ذلك يتعين عليك اختيار اسم للشبكة.
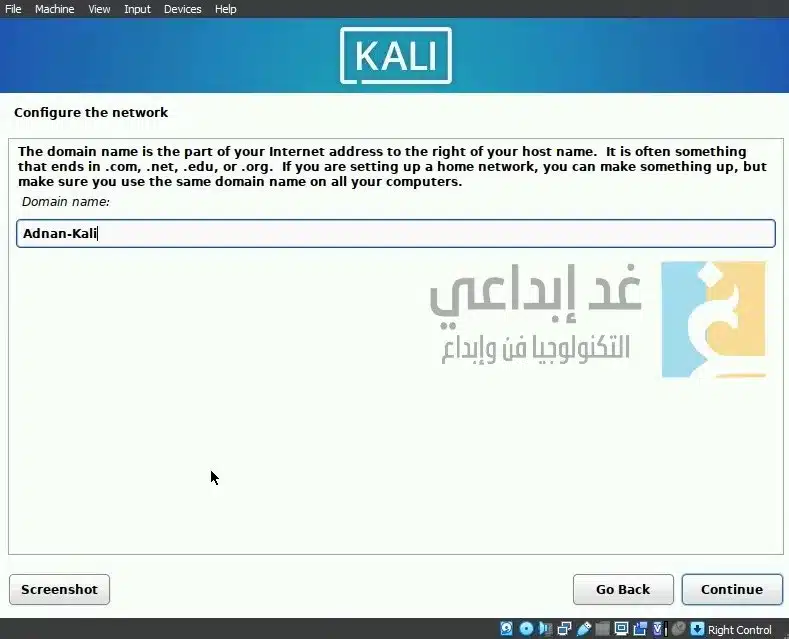
ثم بعدها عليك اختيار اسم المستخدم ثم Continue.
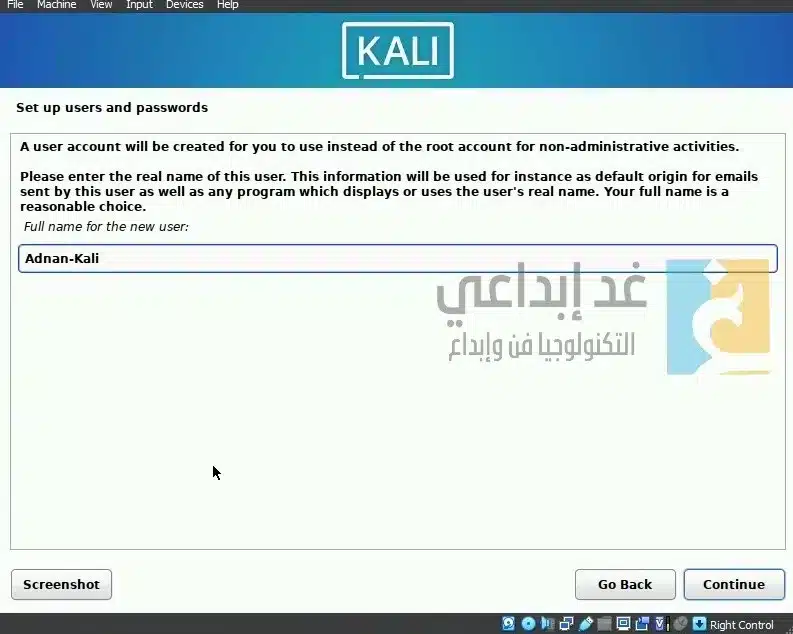
الآن قم بكتابة كلمة مرور لاسم المستخدم وقم بتكريرها في الخانة الثانية للتأكيد.
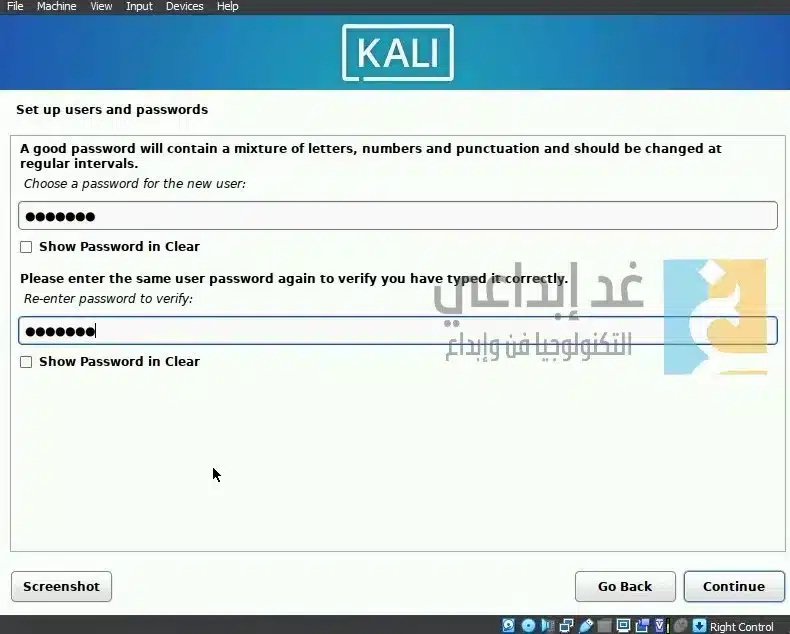
قم بتحديد التوقيت المناسب لك ثم اضغط على Continue.
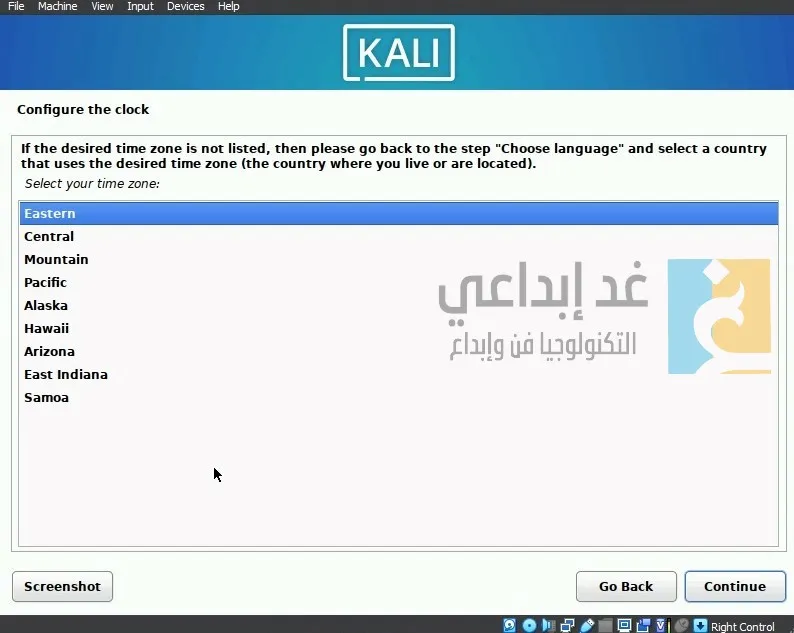
بعد ذلك سوف تبدأ في عملية تقسيم النظام “Partition”. قم باختيار الخيار الاول Guided-use entire disk.
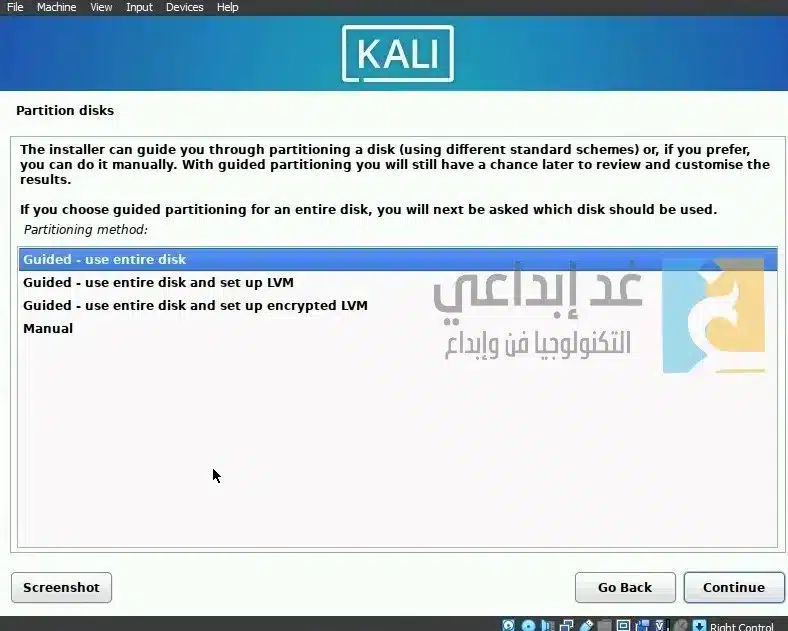
سوف تظهر لك النافذة التالية، فقط قم بالضغط على Continue للمتابعة.
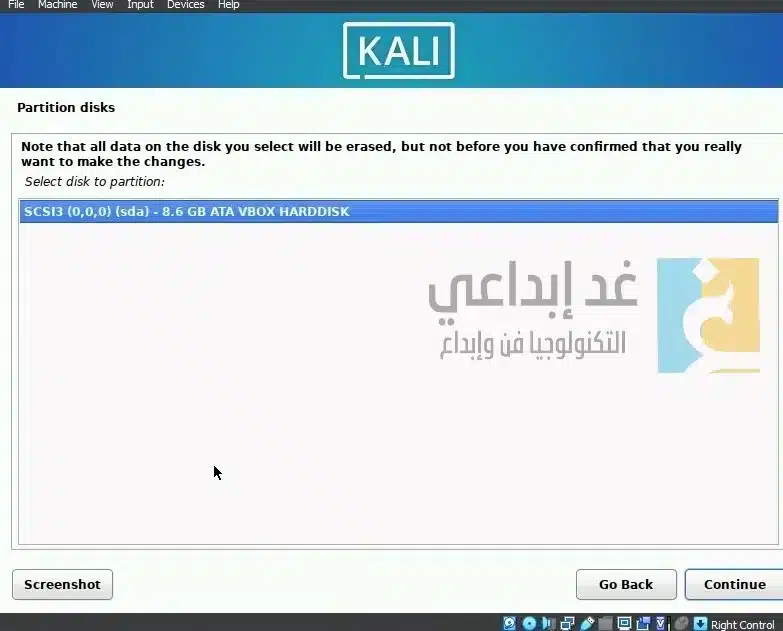
ثم اضغط على متابعة لاستكمال التنصيب والتثبيت.
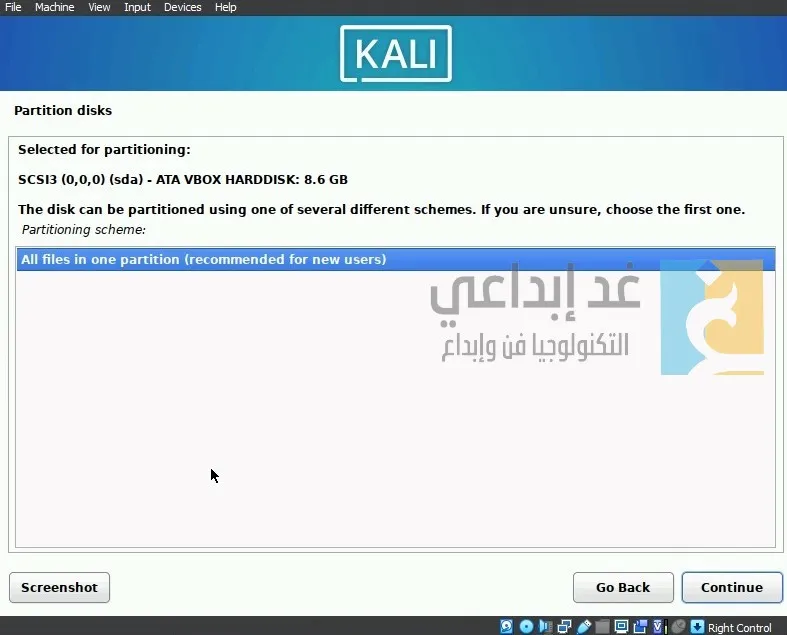
عند الانتهاء من عملية التقسيم قم بتحديد Finish partitioning and write changes to disk.
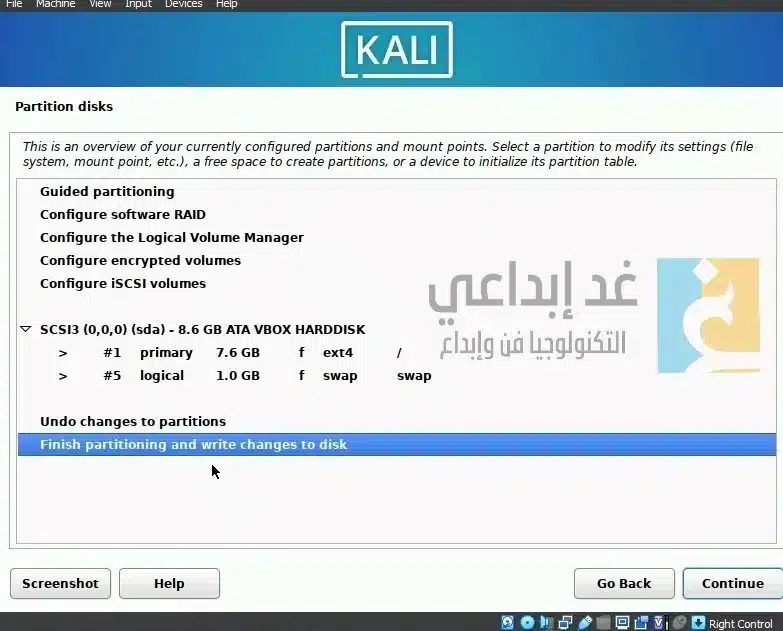
اختر “Yes” ثم Continue للمتابعة.
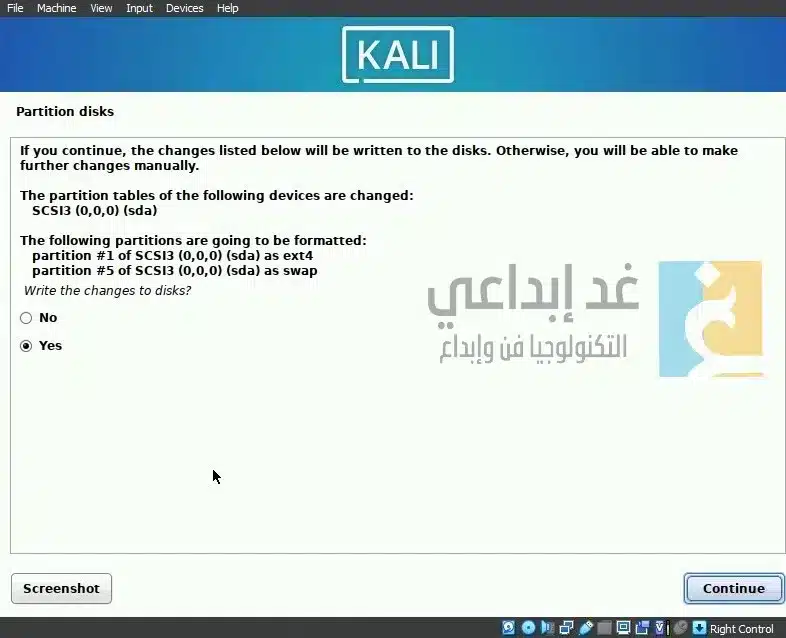
سوف تبدأ عملية تثبيت النظام الآن، قد يتطلب الأمر بعض الوقت.
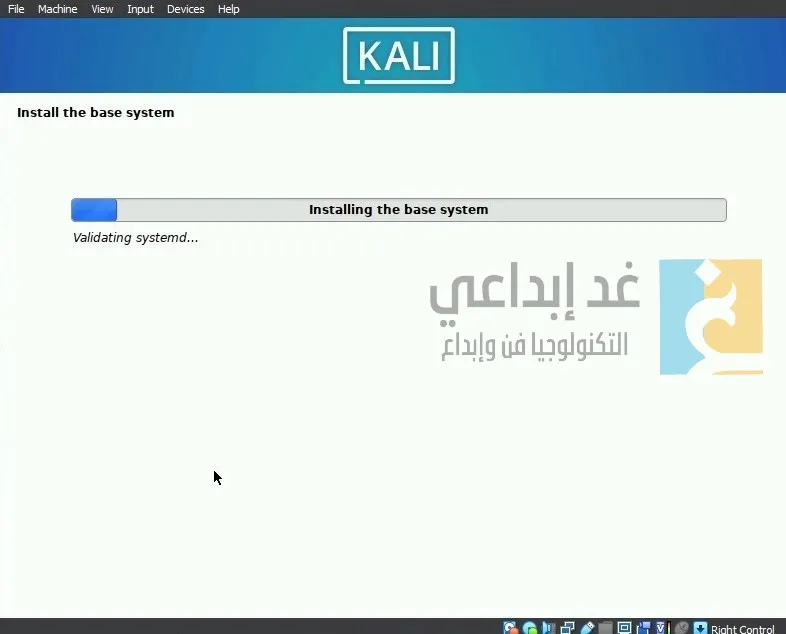
حدد البرمجيات والادوات التي تريد تحميلها اثناء تثبيت النظام ثم اضغط على متابعة.
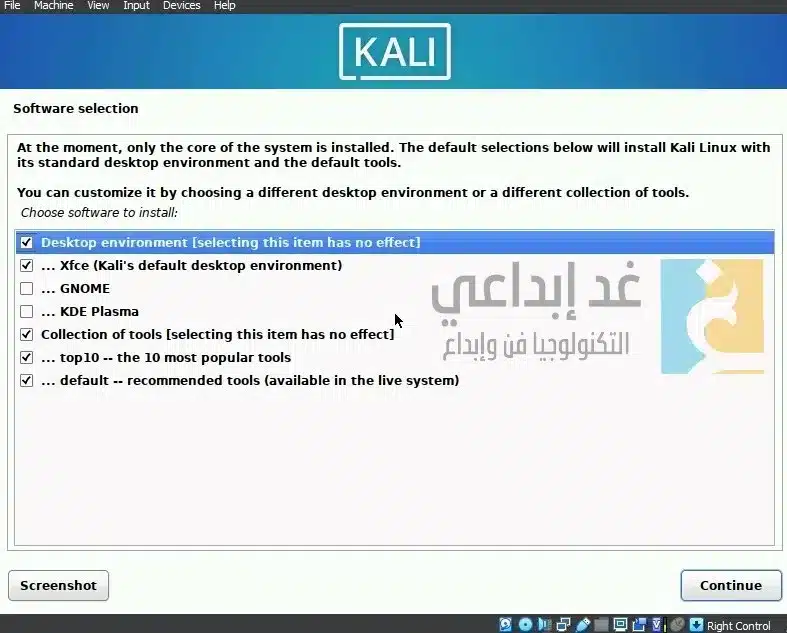
عند الانتهاء سوف تظهر لك رسالة تفيد بانه تم الانتهاء من تحميل البرمجيات والادوات وكل ما عليك فعله هو المتابعة.
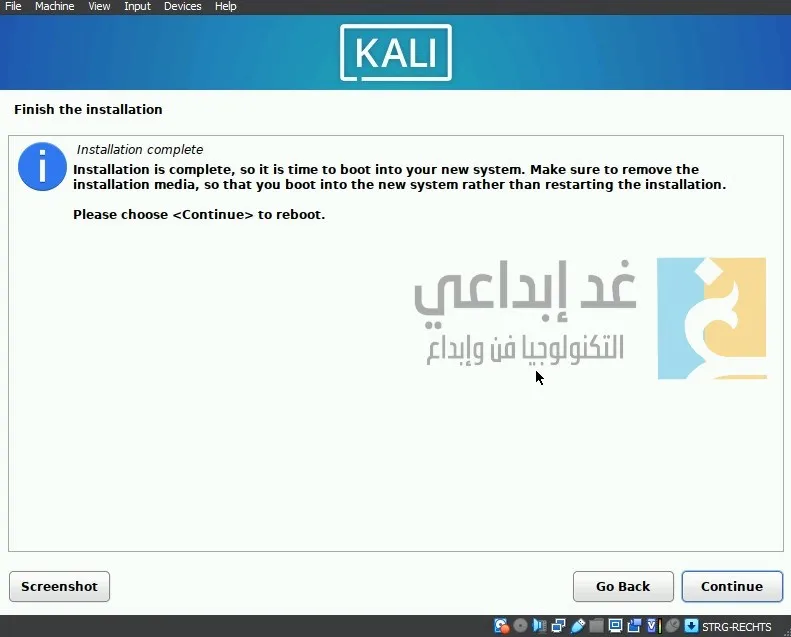
بعد ذلك سوف تتم مطالبتك بتحميل GRUB Boot، قم بتحديد “Yes” ثم اضغط على Continue.
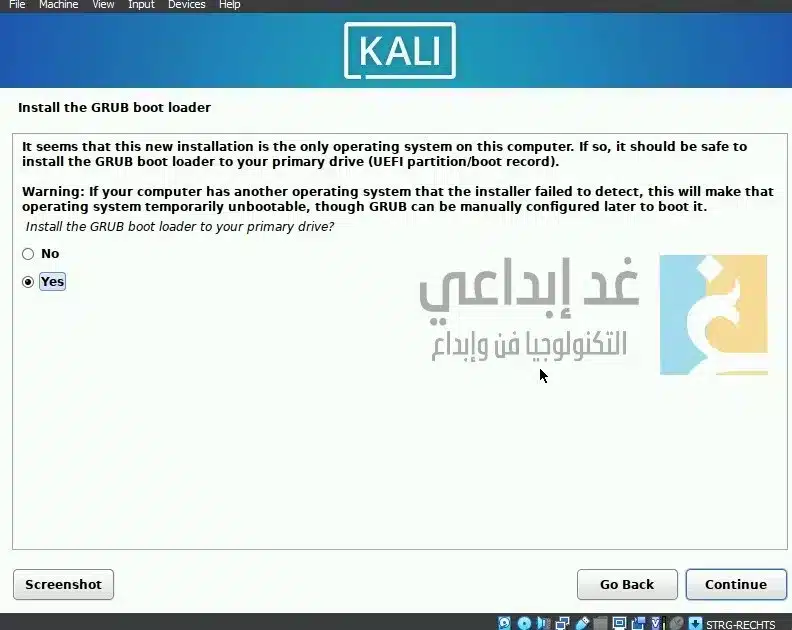
قم بتحديد bootloader لتنزيله واضغط على متابعة.
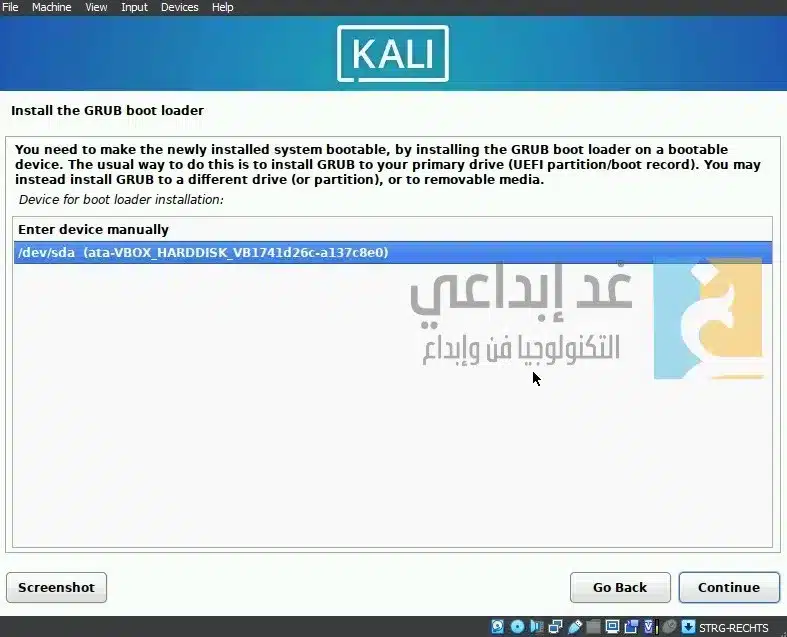
سوف يتم التحميل وقد يستغرق ذلك بعض الوقت حتى الانتهاء. بعد ذلك سوف تظهر لك نافذة تسجيل الدخول، قم بإدخال اسم المستخدم وكلمة المرور اللذان قمت بتسجيلهما اثناء التثبيت. ثم اضغط على Log In.
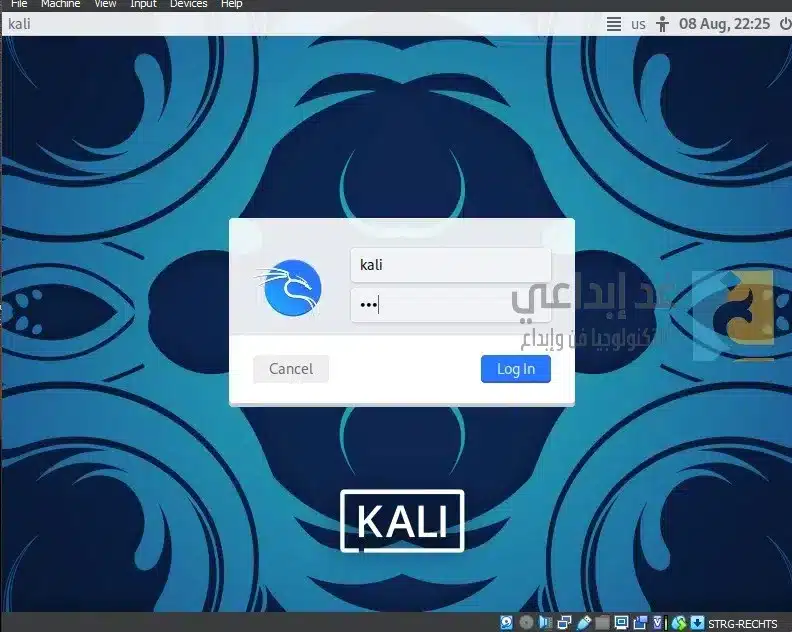
بعد ذلك سوف تظهر لك واجهة النظام الأساسي لكالي لينكس ويمكنك استخدامه في البرمجة والأمن السيبراني.
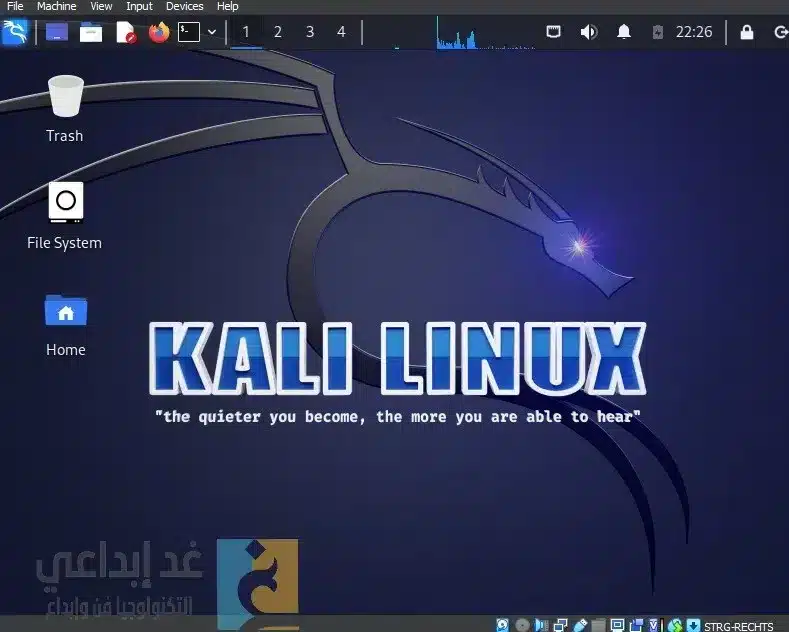
بهذا نكون قد اتممنا خطوات تثبيت كالي لينكس على بيئة VirtualBox كنظام وهمي بجانب النظام الأساسي. كما نرحب بتعليقاتكم وسوف نكون في الخدمة لمساعدتكم في حل مشاكل التثبيت.
اكتشاف المزيد من غد إبداعي
اشترك للحصول على أحدث التدوينات المرسلة إلى بريدك الإلكتروني.