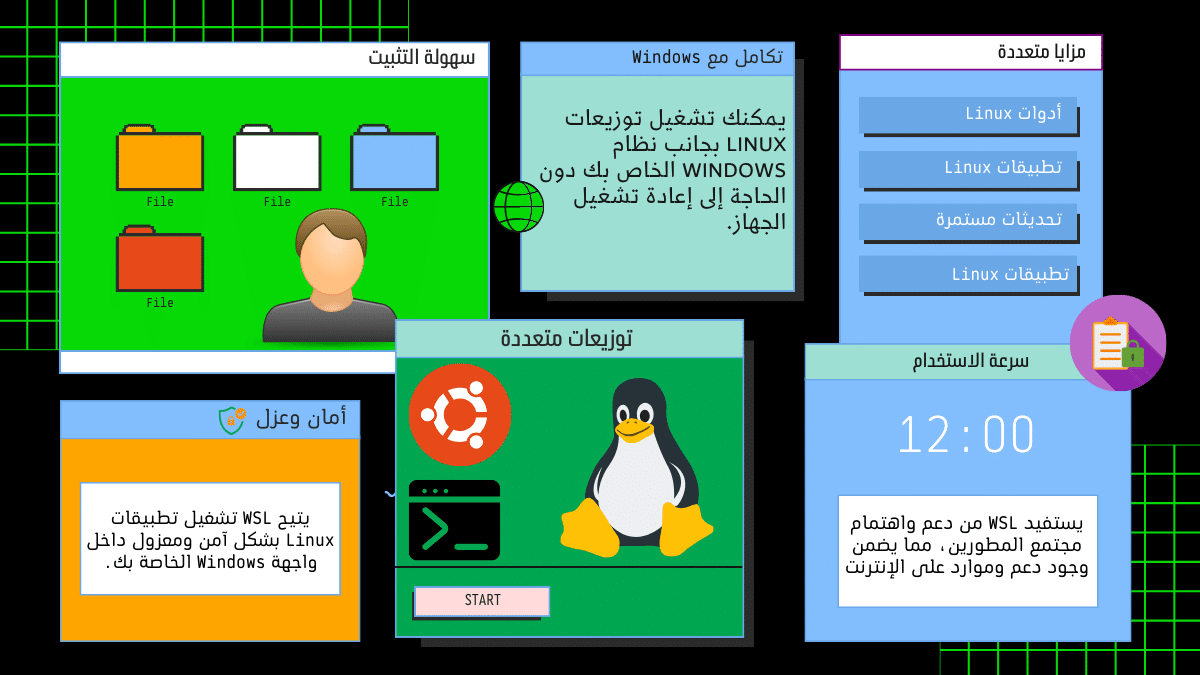
إذا كنت من مستخدمين Windows وفي نفس الوقت تريد الاستفادة من الميزات المتواجدة في نظام Linux وتوزيعاته المتعددة، فأنت في المكان الصحيح لكي تتعرف على ويندوز WSL الذي بدوره سوف يتيح لك استخدام Linux داخل نظام Windows ببساطة ودون أي تعقيدات.
ما هو ويندوز WSL
WSL تعني “Windows Subsystem for Linux ” وهي ميزة في نظام التشغيل Windows تمكن المستخدمين من تشغيل نظام Linux داخل نظام Windows بشكل سلس والاستفادة من جميع مزايا نظام Linux.
كما تم إطلاق إصداران لويندوز WSL وتتمثل هذه الاصدارات بـ WSL 1 & WSL 2.
WSL 1: يقوم بتوفير بيئة تشغيل Linux على Windows باستخدام ترجمة النواة (Kernel Translation)، والتي تقوم بتحويل الاستدعاءات من نظام Linux الى نظام Windows.
WSL 2: يأتي WSL 2 كتحديث لـ WSL 1، وهو جزء من تحديث Windows 10 2020 والإصدارات اللاحقة.
يستخدم WSL 2 نواة Linux حقيقية بدلاً من ترجمة النواة، مما يعزز الأداء ويوفر دعماً أفضل لميزات Linux.
كما يمكنك استخدام ويندوز WSL على نظام Windows 10 كذلك على Windows 11.
مزايا ويندوز WSL
يقدم WSL العديد من المزايا للمستخدمين من بينها:
التكامل مع نظام Windows: يمكنك استخدام برامج Linux بجانب تطبيقات Windows، مما يوفر تجربة متكاملة للمستخدمين الذين يحتاجون Windows و Linux في ذات الوقت.
سهولة الاستخدام: يمكنك استخدام Linux بشكل مباشر من واجهة سطر اوامر Linux مما يسهل الانتقال بين الانظمة.
سهولة تثبيت التوزيعات: من خلال WSL سوف تتمكن من تحميل توزيعات Linux متعددة داخل نظام Windows.
التوفر في متجر التطبيقات: يمكنك تحميل توزيعات Linux من خلال متجر تطبيقات Windows.
الوصول الى جميع الأدوات: يمكنك استخدام جميع الأدوات المتواجدة في كلا النظامين في وقت واحد ودون الحاجة الى تثبيت نظام محاكي او افتراضي مثل Virtual Box.
كيف يمكن تحميل ويندوز WSL وتشغيله
يتيح لك Windows تنزيل WSL من خلال سطر اوامر واحد. قم بفتح نافذة اوامر PowerShell او Command Prompt في وضع المسؤول من خلال النقر بزر اليمين ثم تحديد “فتح كمسؤول”، ثم بعد ذلك قم بإدخال امر التنزيل:
wsl --installهذا الامر سوف يقوم بتفعيل المتطلبات اللازمة لتشغيل ويندوز WSL وتنزيل توزيعة Ubuntu بشكل افتراضي على الجهاز الخاص بك.
بعد الانتهاء من التحميل سوف يتعين عليك اعادة تشغيل الجهاز حتى تتمكن من استخدام ميزات Linux.
تغيير توزيعة Linux في ويندوز WSL
بشكل افتراضي سوف يتم تنزيل توزيعة Ubuntu، لكن يمكنك تغيير التوزيعة الافتراضية واستخدام توزيعات اخرى من Linux. يدعم ويندوز WSL العديد من توزيعات Linux المختلفة ويمكنك استخدام الامر التالي في موجه الاوامر او Command prompt على جهازك لكي تتمكن من معرفة التوزيعات المتاحة بالإضافة الى الاصدارات:
wsl -l -oبعد ادخال هذا الكود سوف تظهر لك قائمة تحتوي على جميع اسماء الانظمة المختلفة. وإذا كانت التوزيعة التي ترغب في استخدامها غير مدرجة في القائمة، فيمكنك اضافتها من خلال ملف TAR.
كما يمكنك مراجعة وصف Windows في هذا الشأن.
لكي تقوم بتنزيل توزيعة مختلفة عن Ubuntu يمكنك استخدام الامر التالي:
wsl --install -d Distribution Nameقم بكتابة اسم التوزيعة في محل <Distribution Name>، على سبيل المثال:
wsl --install -d Kali-linuxفي هذه الحالة سوف يتم تحميل توزيعة كالي لينكس Kali Linux وسوف تتمكن من استخدامها بشكل مباشر بعد اتمام العملية بنجاح.
كذلك للتوضيح يمكنك تنزيل توزيعات Linux من متجر Microsoft.
إعداد معلومات مستخدم Linux الخاصة بك
بعد تحميل ويندوز WSL وتنصيب التوزيعة التي ترغب في استخدامها، عليك الآن البدء في انشاء مستخدم جديد لنفسك حتى تتمكن من استخدام النظام.
اسم المستخدم “Username” : يمكن ان يحتوي الاسم على أحرف صغيرة لكن لا يمكن ان يحتوي على حروف كبيرة، كما يمكن استخدام اشارة Underscore (_)، وdash (-) وعلامة الدولار ($).
كلمة المرور Password: من المفضل ان تكون كلمة المرور قوية وتحتوي على حروف، ارقام ورموز من اجل حماية بياناتك وخصوصيتك.
ترقية الاصدار من WSL 1 الى WSL 2
لكي تتمكن من معرفة اصدار ويندوز WSL الذي يتم استخدامه في نظامك، قم بكتابة الامر التالي في سطر الاوامر:
wsl --versionسوف يُظهر لك هذا الامر بعض المعلومات التفصيلية عن اصدار WSL وبعض الامور الاخرى.
كما وبالاضافة الى ذلك يمكنك استخدام الامر التالي لمعرفة التوزيعات التي قمت بتحميلها وما الاصدار التي يقوم بتشغيلها:
wsl -l -vإذا كان نظام التشغيل يستخدم اصدار WSL 1 وترغب في ترقيته الى WSL 2 يمكنك استخدام الامر التالي في نافذة الاوامر:
wsl --set-version <distro-name> 2على سبيل المثال إذا كنت تستخدم توزيعة Ubuntu 18.04 وأردت ترقية النظام الى WSL 2 سوف يكون الامر كالتالي:
wsl --set-version Ubuntu 18.04 2لماذا يُفضل استخدام ويندوز WSL بدلاً من Virtual Box
عند المقارنة بين WSL والنظام الافتراضي Virtual سوف نلاحظ العديد من الفروقات ويمكن تلخيص هذه الفروقات في عدة نقاط.
1- يمكنّك ويندوز WSL استخدام العديد من توزيعات Linux بكامل مميزاتها بدون الحاجة الى تحميل ملفات ISO ودمجها.
2- تتيح ميزة WSL استخدام توزيعات Linux على جهازك دون القلق بأمر كفاءة الجهاز او امكانياته.
3- انظمة Virtual الافتراضية من الممكن ان تستهلك الكثير من موارد وطاقة الجهاز.
في النهاية ندعوك لقراءة موضوعنا عن تثبيت كالي لينكس على نظام VirtualBox وهمي وسوف يسعدنا كتابة رأيك في التعليقات.
اكتشاف المزيد من غد إبداعي
اشترك للحصول على أحدث التدوينات المرسلة إلى بريدك الإلكتروني.




